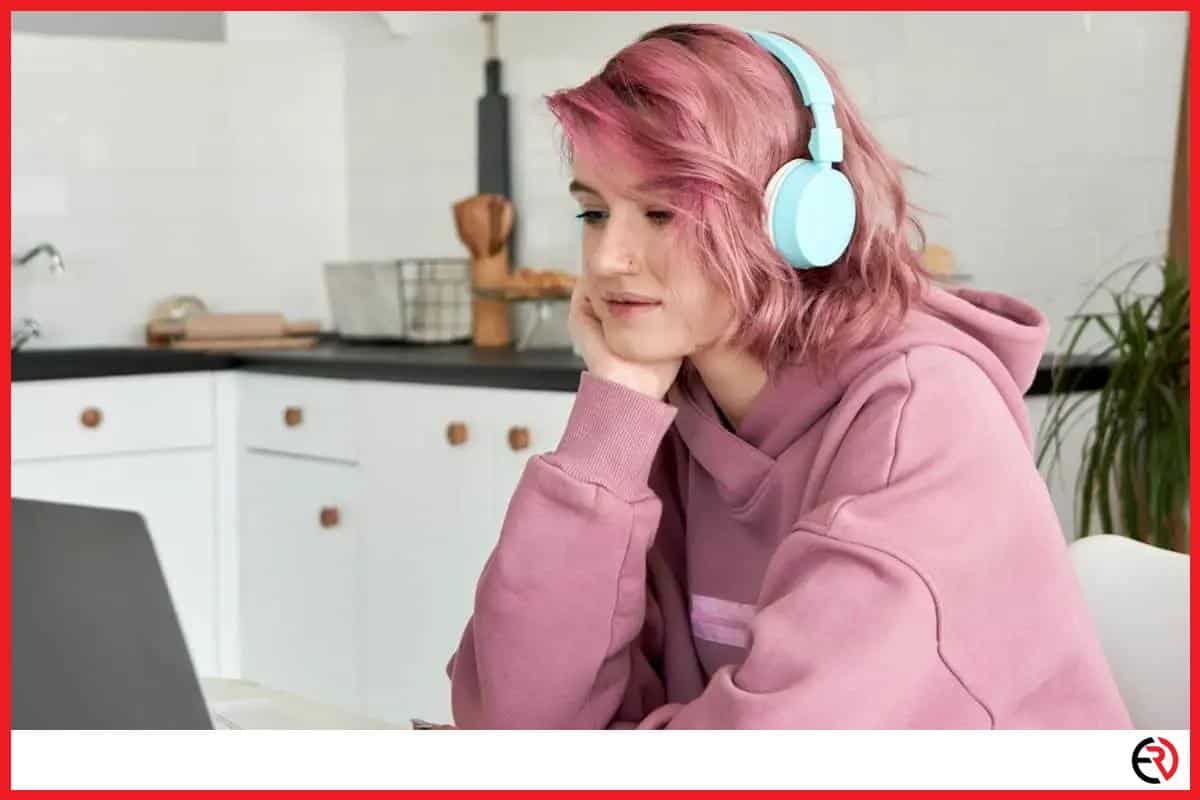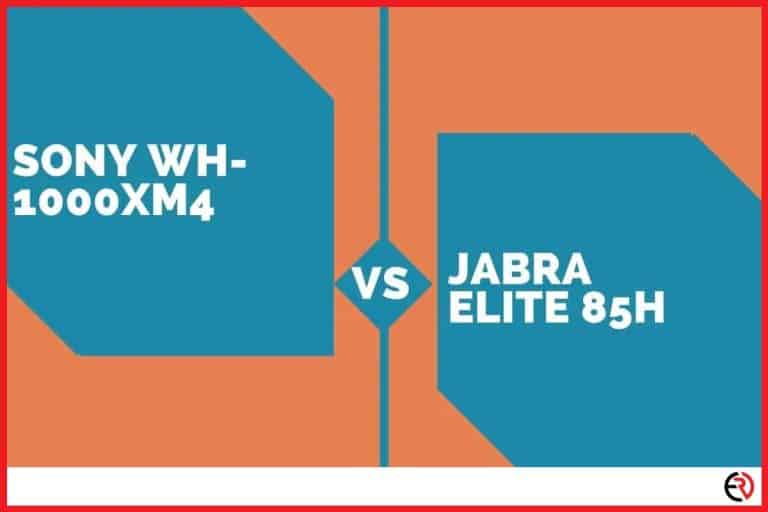How to Fix Headphones Not Working With FaceTime
This post may contain affiliate links which means that, if you choose to make a purchase, I may earn a small commission at no extra cost to you.
There is no doubt that Apple’s FaceTime is considerably one of the best video-calling services in existence. It rocks a simple interface, is easy to use and Apple users have been using it since the dawn of time. However, no apps are perfect and FaceTime too has its limitations, one of which is the constant issues with headphone connectivity.
The easiest way to fix the issue is to restart both devices, and check if all the settings such as volume, connectivity, microphone are properly set or not. If the problem persists then it’s usually an issue with the headphones themselves.
I have organized a series of step-by-step fixes for every conceivable situation. Fixes that will help you to get to the bottom of the problem. So, without further ado, let’s get started.
Check if FaceTime is available in your country
FaceTime, much like Cortana, is available only in selected countries. So, if your country is not on the list, the feature will not work no matter what headphone you use. So if you are planning to buy an iPhone or any other Apple device because of this particular feature make sure it’s available in your country first.
Check if FaceTime is supported or not. A simple Google search will do the trick. You can even visit Apple’s official website and check if your country is on their list. In case you have further questions, I suggest you use ask in the Forum or on their Reddit page. You are not the first one to face such a pickle.
Clean out the charging port
The most common reason why headphones do not work with FaceTime is debris. Over time the charging pore gets clogged up with dust particles. I suggest you take it to a technician. Using a q-tip or a toothpick might worsen the situation. Instead of getting rid of the dirt, you may push it down further, and dame the port further.
So if you are suspecting debris accumulation, take it to a reputed local repair shop for a thorough cleanup.
Check for headphone damage
Bluetooth headphones are not as sturdy as their wired counterparts. You can potentially damage them with a single drop. So, if the headphones are failing to connect with the iPhone, or failing to retain charge, or causing some other issues that are preventing you from using FaceTime, try restarting/resetting the device a couple of times, and if the problem gets checked right away.
The Logitech G533 is my preferred headset when it comes to gaming and listening to music. However, the first one I ordered had issues connecting with my smartphone and my technician said I should get it replaced. Have been using it for the past 2 years without any problems whatsoever.
Clean out earbuds
Prolonged usage can cause ear wax alongside other debris to accumulate inside the earbuds of your headphones. Use some isopropyl alcohol and a few q-tips to clean them out, as the first could be muffling out the sounds, giving off the impression that the headphones are not working.
Check your microphone
Much like the volume button, the microphone is also taken for granted and often overlooked when problems arise, making accidental microphone mutings a real issue. People often mute it unknowingly when they are taking it out of their pockets, making them oblivious to the problem. So if there is no audio in your headphones, make sure to unmute the app.
If the microphone is still not working even after you have unmuted, then it probably got damaged somehow and stopped working altogether. The best way to check whether your microphone is operational or not is to call someone from a different app and check if they can hear you. You can also use the audio recorder to check if the mic is working or not.
Water-damaged and frequently dropped iPhones have a history of microphone-related issues. So if you belong in this demographic, get your device checked as soon as possible, or the problem might spread to other parts of your phone.
Check if other apps are using the microphone
All the apps on your Apple device cannot use the microphone at the same time. If one of them is already using it, then the second app will not be able to access your microphone unless the prior one is terminated first. Now there are a few ways you can disable apps on Apple devices. Let’s take a look at them:
Using the task manager
If you suspect another app is using your microphone, open up the task manager and force close it. To do so:
1. Swipe up from the bottom of your screen and hold your position when you are in the middle to view all the apps that are currently running on your device.
2. Swipe left/right to find the one that’s using the mic on your device.
3. Once you have found it, swipe up to close it.
Disabling the apps from Settings
1. Go to ‘settings’.
2. Scroll down and tap on ‘screen time.
3. Now tap on content and ‘privacy restrictions’ and then choose ‘Allowed apps’.
4. You will now see a list of all the apps that you cannot delete but disable on your device.
5. Toggle the switch beside the apps you want to disable because they are hogging up the microphone.
6. Disabled apps will not appear on the home screen.
You should now be able to use FaceTime without any issues whatsoever and if it persists, there is another trick to solve the problem.
Offload specific apps
Offloading apps works somewhat similar to disabling. However, in this case, the iPhone deletes the app but saves all your data. So if you install the app once again, it will be up and ready from the get-go. Here are the steps you need to follow to offload an app.
1. Go to ‘settings’ and tap on ‘general’.
2. Scroll down and tap on ‘iPhone storage’.
3. You can leave the offloading to the device itself and it will disable all apps you have not used in a while. However, I do not recommend this as you can end up deleting important apps.
4. Scroll down to see the entire list of apps and try disabling one at a time.
5. Choose the app you want to disable/offload and tap on it.
6. Tap on the blue ‘Offload app’ option.
7. There will be a confirmation message so tap on ‘offload app’ once again.
8. Offloaded apps will have a small cloud icon below them. Tapping on it will reinstall the app.
Check your time zone
Most smartphones automatically set the date and time on their system, and for FaceTime (and lots of other apps to work at all) you must have the correct settings on your device. To do so go to Simply go to Settings>General>Date and time and check and set it automatically.
Now in some cases, you might want to set it manually and find the date and time option on your device is greyed out. Here are the steps to make it accessible:
1. Go to ‘Settings’, scroll down, and tap on ‘location services’.
2. Toggle off location services.
3. Go back and tap on ‘Screen time’.
4. Scroll down and tap on ‘turn off screen time’.
5. Return to date and time.
6. The option to set time automatically will not be greyed out anymore.
7. Choose the right date and time and the headphone should now be working without issues.
Conclusion
There are a billion reasons why your headphones are not working with Facetime and this article some of the most common issues associated with this problem. Feel free to mention in the comments below if we have missed out anything. Happy listening!