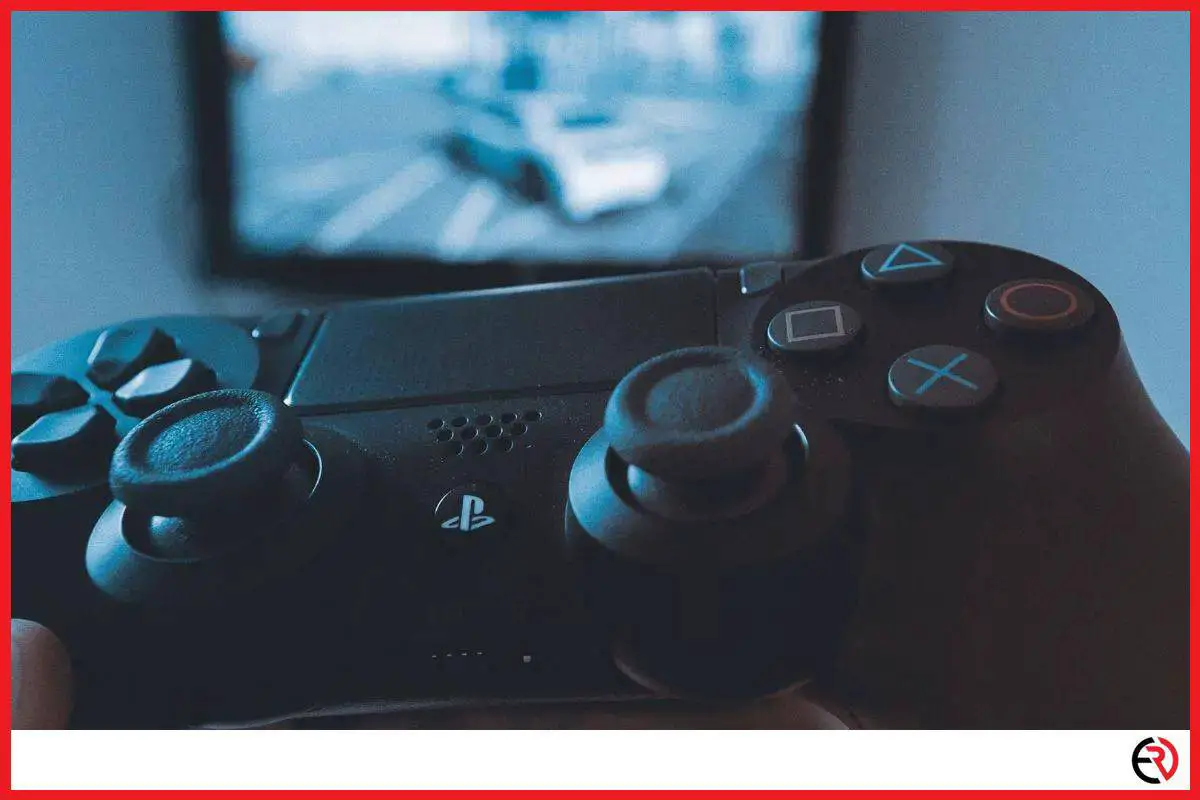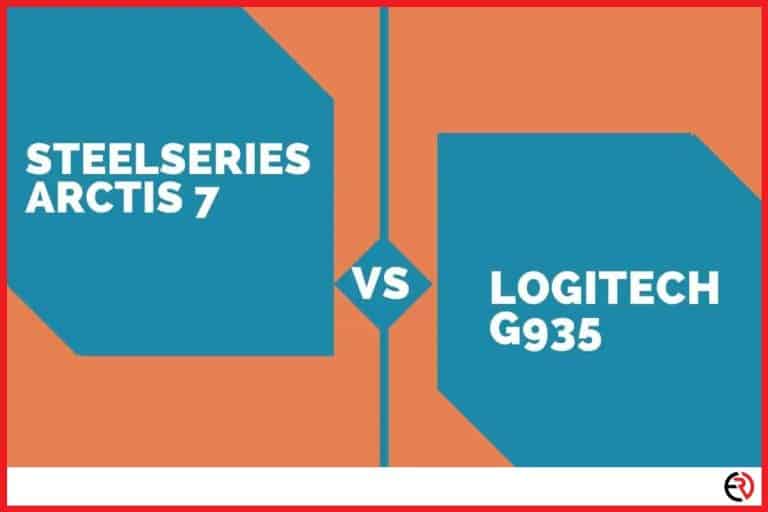Will a PS4 Headset Work on PS5? (How to connect ANY headset)
This post may contain affiliate links which means that, if you choose to make a purchase, I may earn a small commission at no extra cost to you.
When I got my hands on the PS5, I was impressed with Sony’s next-generation console. The modern and sleek design, unbelievably immersive graphics, and the adaptive triggers on the dual sense controller had me hooked. However, I had a bunch of old headsets for the PS4 and it made me wonder if they are compatible with my new console.
Most headsets that worked on your PS4 will still work on the PS5 as long as they don’t connect with Bluetooth or optical digital input. However, there are some ways you can get those incompatible headsets to work as well.
PS4 headsets that are compatible with the PS5
With the new console launch, Sony had to clarify a few things about the supported accessories that can be moved over to the new generation. While there were no confusions about licensed peripherals like flight sticks, racing wheels, and arcade sticks, the sheer number of headsets from Sony and other manufacturers made things a little difficult.
I had a bunch of PS4 headsets from Sony and wanted to know if they were compatible with the PS5. These headsets still work great and are pretty expensive. So, if they were compatible, it would save me money and also produce less waste for the environment.
On their support page, Sony clarified that the popular Gold Wireless Headset, Platinum Wireless Stereo Headset, and the NEW Gold Wireless Headset that used to work on the PS4 were compatible with the PS5. Let’s check out how you can connect them to the new console.
To connect either of the above mentioned PS4 headsets with a PS5:
- Charge the headset with the provided USB cable.
- Plugin the USB adapter/ dongle in one of the USB-A adapters at the front or the back of the PS5.
- Switch on the headset and wait for the light to turn solid blue after blinking a few times.
- Your console will instantly acknowledge the connection and show a headset icon at the top left of the connected display.
It’s important to note that you won’t get all the dedicated buttons that popped up in the PS4. Instead, they show up when you hit the dedicated control buttons on the headset. For instance, the microphone icon shows up when you hit the mute button and the volume symbol and animation appear when you use the volume rocker on the headset.
I was also surprised when I didn’t notice any headset companion app on the PS5. The headset companion app on the PS4 allowed me to choose the PlayStation headset I own and download a bunch of audio presets from the game studios. It also had presets for certain types of sounds like gunfire and explosion and allowed me to adjust the equalizer settings.
If you have grabbed the new Pulse 3D Wireless Headset for the PS5, connecting it to your console is equally easy. You may as well buy the new headset for the PS4. I know I’ve had a hard time getting my hands on the PS5 with the silicon shortage and the spiteful scalpers gobbling up all the supplies. Here’s how you connect the Pulse 3D Wireless headset to your console:
- The new headset comes with an analog audio jack which allows you to connect the headset to your PS5 controller and use it as a wired headset
- Otherwise, you can connect the USB dongle of the new headset to one of the USB-A ports on the PS5 to establish a wireless connection.
- Make sure that the headset is charged and turn it on by flipping the power button.
- Confirm the connection when it turns solid blue instead of blinking.
Similarly, wireless audio headsets that work with a WiFi dongle can be connected to the PS5 and should be plug and play. However, you need to check with the manufacturer if they are compatible with the PS5. Popular gaming headsets like the Razer BlackShark V2 Pro, ASUS ROG Strix Go, and the SteelSeries Arctis Pro are compatible with the PS5.
3D audio on the PS5
When I connected my PS4 headsets to the PS5, the surround sound button didn’t work, and as I’ve mentioned before there is no headset companion app on the new console. After a bit of digging, I found out that Sony has replaced surround sound with their proprietary 3D audio engine, called Tempest. A cool name, but how does it work?
Instead of paying third parties like Dolby for their 3D audio technology like Dolby Atmos, Sony developed their own for the PS5. It’s supposed to improve your gaming experience and make it more immersive with a bunch of 3D audio algorithms working in the background.
Here’s how you can enable 3D audio on the PS5:
- Turn on the PS5 console.
- Go to the top-right corner and select the gear icon to open Settings.
- Go down the menu and select Sound.
- Select Audio Output from the menu on the top-left corner.
- Go down to the Headphones section and make sure that your headset is connected and turned on.
- Tap on the toggle beside “Enable 3D Audio” to turn it on.
You can also adjust 3D audio profiles for your headset from the same menu:
- Go to the Headphones section under Audio Output by following the above-mentioned steps
- Select Adjust 3D Audio Profile.
- This option allows you to set the 3D audio circumference based on your preference.
- By default Type 3 would be selected.
- Go up and down the profiles and listen to the shrill running water effects. According to your preference, you can go higher or lower and select the preset that’s at your head height. It’s supposed to be different for everyone.
How to connect a wired audio headset to the PS5?
You can connect your wired headset to the PS5 in two ways, via a 3.5mm audio jack or a USB-A port.
Most people have a console set up with comfy couches far away from the TV. That’s why people usually prefer a wireless headset for console gaming. However, I have my PS5 and PC hooked up to the same monitor and play games at a close distance to the screen. A wired headset is preferred in this kind of setup and it also gives me almost no lag in the audio output.
To connect your headset to the PS5 via a 3.5mm audio jack, you need the new DualShock controller. It has a 3.5mm audio jack under the microphone and you need to connect your stereo wired headset to that port. Simply plug and play.
To connect my USB-wired headsets, I connect the USB cable of the headset to one of the USB-A ports at the back or the front. Plug and play again.
Can you connect a Bluetooth headset to the PS5?
Yes, you can. To connect your Bluetooth headsets to the PS5 you need to connect a Bluetooth adapter to the console and the controller.
When I toggled through the Settings menu on the PS5, I came across the Bluetooth Accessories menu. However, I was unable to connect my wireless Bluetooth headset to the console. While Sony does support Bluetooth accessories like wireless keyboards and mice, it doesn’t support Bluetooth audio. That’s where the adapter comes in.
Even if you have a Bluetooth 5.0 headset, it has a very limited bandwidth of 2MBps. Moreover, Bluetooth connection isn’t as reliable as WiFi. Sony also has the new 3D audio feature which may be too much for the limited bandwidth of Bluetooth technology. Hence, it’s understandable that both the new Playstation and Xbox don’t support Bluetooth audio.
If you still want to connect your Bluetooth headset to the PS5, here’s what you can do:
- Plugin the Bluetooth USB adapter into the USB port of the PS5.
- Hold down the button on the adapter till the LED starts flashing and puts the adapter in pairing mode.
- Get your Bluetooth headset and pair it to the adapter by holding down the pair button.
- Plugin the 3.5mm microphone into the PS5 controller.
- On your PS5 connected display, go to Settings by selecting the gear icon at the top left corner.
- Select Sound>Microphone>Audio Output>Output Device
- Make sure you select USB Headphones
- Go back on the menu to Microphone. From here select Input Device and make sure you have the microphone input as Controller Headset.
- Now your Bluetooth headset is connected to PS5 via Bluetooth.
- However, the controls on the headset may not work.
- You can go to the Sound Settings on the PS5 and select Volume to adjust the same.
Can you connect Headsets with optical input to the PS5?
You can connect your optical digital audio headset with an HDMI optical adapter. I used one that was made by Astro.
Bluetooth audio isn’t the only thing that’s missing from the PS5. Sony also got rid of the optical digital audio output. That means out-of-the-box you can’t connect your high-end home theatre system or headset that requires an optical audio connection. People like me who have the previous Astro headset were very disappointed with this design. Thankfully, the market is filled with HDMI optical adapters.
Here’s how you can use it to connect your optical audio headset to the PS5:
- Connect one end of your HDMI cable to the PS5 HDMI port and the other end to the HDMI Input port on the Astro adapter.
- Get another HDMI cable and plug it in the HDMI port on the other side of the Astro adapter and connect the other end of the cable to your TV or monitor.
- Connect your optical audio headset to the adapter via the SPDIF port.
- Provide power to the adapter via the micro-USB port that sits beside the SPDIF port.
- That’s it. Unlike other HDMI audio adapters, the one from Astro is pretty much plug-and-play.
Go to the Sound Settings on the PS5 and make sure both the Input and Output Device is set to USB headset and the Output to Headphones is set as Chat Audio.
Conclusion
Whenever there is a migration to the next console generation, you have to buy a bunch of new gear, controllers, and peripherals. While the PS5 supports a wide range of accessories that worked with the PS4, there is some limitation when it comes to headsets.
For instance, I use the Sony WH-1000XM4 across most of my devices and wanted to use it on the PS5. However, the limitations of Bluetooth are apparent and my PS4 headsets work fine on the console. Even though there are limitations of Bluetooth and some other headsets, you can always fix the compatibility issues with the methods mentioned above. I hope this article was able to help you in some way.