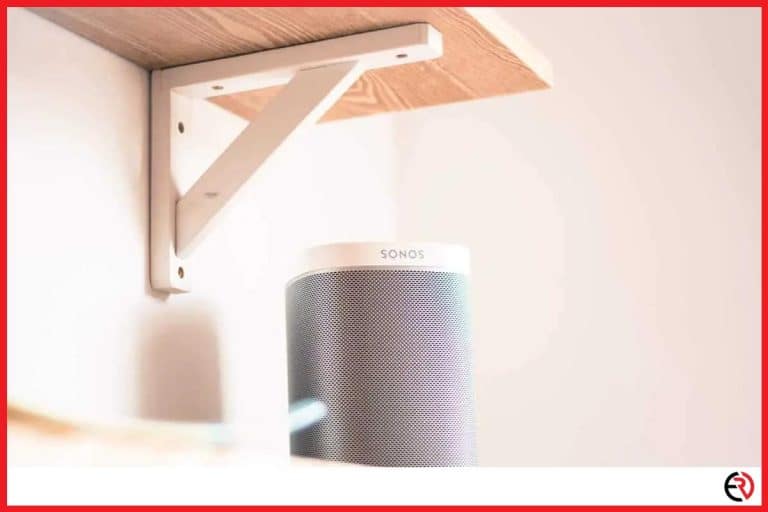Why Are Your Computer Speakers So Quiet? (With Fixes)
This post may contain affiliate links which means that, if you choose to make a purchase, I may earn a small commission at no extra cost to you.
I rarely use my built-in laptop speakers or generic computer speakers. Instead, I prefer to use my headphones or studio monitoring speakers. However, when I’m out at work and I need to show something to my colleagues and friends I rely heavily on the in-built computer speakers. Ironically, I’m reminded why I don’t use them since they turn awfully quiet from time to time.
When computer speakers turn too quiet, it’s usually due to a software issue like lowered volume settings or damaged hardware. While you need to check with the manufacturer or third parties for repairing hardware problems, software problems are easy to fix.
Let’s check out why your computer speakers are so quiet and how you can fix them.
Volume settings are lowered
Let’s check for obvious problems before we dive deeper. If the volume settings on your computer are lowered, your speakers would sound quieter. Whether they are in-built laptop speakers or external computer speakers you need to check the volume settings.
Here’s how you can check the volume settings on your computer:
- If you’re on a PC, move the cursor to the bottom right corner and click on the speaker icon.
- Make sure that the volume is turned up to at least 50 percent and it isn’t muted. Drag the volume slider to the right and check if the speakers are getting louder.
- If you’re on a Mac, check the function keys right next to the power button.
- Press the F11 key to decrease volume and the F12 keys to increase volume. Increase the volume on your Mac to check if the speakers get louder.
- You can also locate the speaker icon at the top right side of the Menu bar. Click on it once to bring up the volume slider and slide it towards the right to increase volume.
If that didn’t make the speakers louder, you may need to change the output.
Wrong Output Device
It’s possible that your speakers are working perfectly fine but your computer’s software is directing the sound towards the wrong device. For me, this usually happens when I forget to plug out my headphones. The computer automatically defaults to the headphone and I’m wondering why there’s no sound from my laptop speakers. This also happens when I connect my computer to a monitor via HDMI. If the monitor has speakers, there goes the sound output.
Fortunately, changing the sound output is fairly easy. To change the sound output on your Windows PC:
- Move the mouse cursor to the bottom right corner of the screen and right-click on the sound icon.
- Go to Sounds and navigate to the Playback tab on the new window.
- Select your computer speakers from the list and click on Set Default.
- If your speakers don’t show up on the list, right-click on the window and check the option of “Show Disabled Devices”.
- After you select your computer speakers they should have a green tick added to them.
- Hit Ok and close the window. Now the sound should be coming out from your computer speakers.
To change the sound output on your Mac:
- Select the headphone or speaker icon at the top right section of the Menu bar and select Sound Preferences.
- Go to the Output tab and select your computer speakers from the list.
- You can also adjust the volume of your speakers from the same window by sliding the volume slider at the bottom. Now the sound should be playing off your computer speakers.
Buggy Audio Enhancements
This is a unique problem Windows users suffer from. Microsoft has designed a bunch of audio enhancements that are applied by default on your devices. This includes everything from computer speakers to headphones. Only audio interfaces and external DACs bypass these enhancements.
These audio enhancements include Bass Boost, Virtual Surround, Sound Equalization, and more. For instance, Bass Boost can make hip-hop tracks and special sound effects in movies and games more enjoyable. However, sometimes these extra features bug out and that can mess with the audio output of your computer speakers. Fortunately, they can be disabled easily.
To disable audio enhancements on Windows PC:
- Go to the bottom right corner and right-click the speaker icon.
- Select Sounds and browse to the Playback tab.
- Select your computer speakers from the list, right-click on them and choose Properties.
- Go to the Enhancements tab and click on the Disable all enhancements checkbox.
- Make sure that all the enhancements are unchecked and click on Apply.
Driver Problem
Most modern operating systems update their software and drivers regularly. It’s an automatic process that takes place in the background at most times. However, if you haven’t connected your computer to the internet for quite some time, some drivers may be outdated. Moreover, certain third-party computer speakers require additional software for playing music.
In such cases, make sure that the Operating System and drivers on your Windows PC or Mac are up-to-date. Check the speaker manufacturer’s website for any necessary additional software.
If your speakers still sound too quiet, you might get them repaired or replace them with some decent speakers. For now, you can use apps that boost the volume for some tradeoff in clarity.
Volume Booster Apps
You can temporarily boost the volume of your speakers with third-party apps. While these apps boost the volume, it comes at a slight expense in clarity. Here are some helpful apps for boosting volume:
- VLC Media Player for watching downloaded content.
- Ears Chrome Extension for watching Youtube, Netflix, and other streaming services on the web.
- Boom 3D for system-wide volume enhancement and other audio enhancements.
Conclusion
The above-mentioned fixes usually work for me and I hope they work for you as well. On the other hand, if the speaker is damaged, you can get it repaired or treat this as an opportunity to upgrade your audio gear. Many people don’t upgrade their audio system even after years of usage but it is recommended you do so to experience the performance of the latest audio technology and enjoy various utility features.