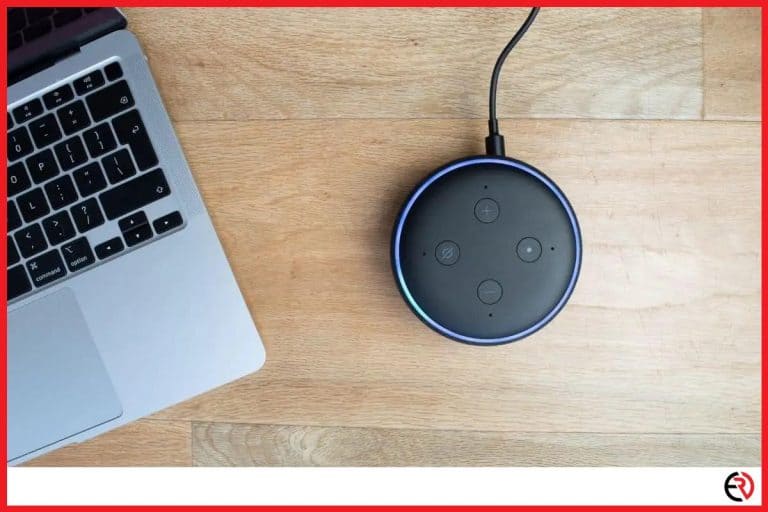Why Does Dolby Atmos Sound Low? (Troubleshooting guide)
This post may contain affiliate links which means that, if you choose to make a purchase, I may earn a small commission at no extra cost to you.
One of the most stunning breakthroughs in home cinema is Dolby’s Atmos surround sound system. The best part is that it’s already compatible with practically all modern technology, including video streaming devices, AV receivers, and televisions. But what is Dolby Atmos actually, and how does it work and why does the volume suddenly get low?
There are several reasons why the Dolby Atmos sound decreases. It may be caused by corrupted files in the operating system; often as a result of a faulty windows update. There can also be an issue with the driver software and in worse cases, a malware infection resulting in low to no sound.
However, in most cases, you can fix the issue yourself with a few DIY tricks, so without further ado, let’s get started.
How to properly enable Dolby Atmos on Windows?
To enable Dolby Atmos for Windows you need to download a dedicated app from the Microsoft store. However, before proceeding, make sure that you have already enabled the Dolby Atmos feature on your speakers/headphones. Once you have completed the download follow these steps to set up and enable the Dolby Atmos feature:
1. Launch the Dolby Access app and click on the ‘with my home theater’ button.
2. Click on ‘continue’ to proceed.
3. Now use an HDMI cable to connect your home theater to the PC/Windows device.
4. Verify whether the Atmos-enabled system is set as your default device. Go to right-click on the audio icon at the bottom left and navigate to playback devices to check.
5. The Atmos HDMI Playback device should also be set to default.
6. Now open the Dolby Access app and click on configure PC settings.
7. Click on ‘Dolby Atmos for home theater’ found in the ‘Spatial Sound format’ section.
8. Now apply the changes.
9. Proceed to open the Dolby Access app once more. If everything went correctly, you should be getting a system calibration message on your computer.
It’s no doubt that Dolby Atmos is a major achievement in the audio industry and you are bound to run into it wherever such technology is involved. The low sound problem is a problem that has been plaguing several audiophiles in the past couple of years including myself, and the aforementioned solution is the first step towards fixing it. Most people fail to properly set up the app in the first place, which can lead to all sorts of issues. Now that you have the foundations in place, it’s time to discuss the solutions.
Check your audio track
If you are playing something from your personal collection and not from any streaming platform, then there is a possibility the files may have gotten corrupted during the download. The best way to verify this problem is to transfer the same files onto another device like your smartphone and check if the volume is still low.
If the sound is still low, then there is something wrong with the audio file. Try downloading a new file and try again. In case the audio track is sounding fine, try out the next solution.
Check the volume on your speakers
This might sound silly, but in numerous cases, people simply forget that the speaker audio itself is set to a low volume. Since they are using the computer to listen to music and adjust the audio, it’s easy to forget about dedicated volume controls on the speaker themselves.
In most old speakers the volume adjuster can also malfunction, often leading to distortions and low volume. Even touching it could create static noise. I personally faced one such issue where the audio was not increasing past a certain limit. When I tried the volume dial to increase the volume, I was met with a flurry of static sound and severe upheaval in the sound.
The technician told me that it was a problem with the volume knob and the issue got fixed once he replaced it.
Try running the audio troubleshooter
Sometimes, a bug or a software glitch can cause low sound in Dolby Atmos. The first step to resolve any such bug is to troubleshoot the problem on Windows and here are the steps to do so:
Windows 10
1. Press the Windows + I key to open the settings page. You can also click the windows button on the taskbar and go to settings from there.
2. Go to ‘Updates and security’.
3. Click on Troubleshoot on the left pane.
4. Now choose ‘Playing Audio’ and Run the troubleshooter.
5. Follow the instructions and wait for it to finish the task.
6. Restart your computer.
7. Right-click on the sound icon located at the lower right corner of the taskbar.
8. Choose Spatial sound and then Dolby Atmos for headphones to enable Dolby Atmos.
Windows 11
1. Press the Windows + I button and type ‘Troubleshoot’.
2. From the new list click on ‘Other troubleshooters’.
3. You will notice ‘Playing Audio’ under the most ‘recent section’.
4. Click on ‘Run’.
5. Choose the device you want to troubleshoot (if there are multiple audio devices connected to your computer).
The rest of the steps from here on are similar to Windows 10.
Reinstall audio driver
If troubleshooting fails, then there is a good chance that something may be wrong with your driver. If you are on Windows, you will know that the company releases frequent updates, especially if you are in the Windows 11 tester program. Not all updates may be compatible and could potentially sabotage your Dolby drivers.
The best possible solution to this issue is to reinstall the audio driver and here are steps to do so:
1. Go to Device Manager.
2. Visit the ‘Sound, video and game controllers’ section and expand it.
3. Right-click on the audio driver and uninstall it.
4. Follow the instructions and restart your system.
If this is not fixed then you have to download and install the latest driver from the manufacturer’s website. This is somewhat risky as you could end up installing an incompatible version, further complicating the issue at hand. So exercise caution when you are searching for the correct version.
1. Visit the website and download the driver.
2. Install it and restart your PC.
You can even use a third-party installer, but I personally would not suggest it because they come with tons of bloatware that can potentially slow down your computer.
Reconfigure Dolby Atmos
Finally, if all else fails, you can try reconfiguring Dolby Atmos as a last-ditch effort. Here’s how to do it:
1. Connect the Dolby-supported device to your PC.
2. Right-click on the sound icon and select ‘playback device’.
3. Right-click on Dolby Atmos and choose properties.
4. Click on ‘Spatial sound’ and from the top down menu select ‘Dolby Atmos’.
5. You will be directed to the Microsoft Store where you have to install the Dolby Access app.
6. After installation, choose the device you want to configure and click on ‘Begin setup’.
7. Choose ‘configure PC settings’ and click on ‘Atmos for headphones/speakers’.
8. Restart your PC and try playing music again.
Conclusion
When we think of sound effects, we normally think of Dolby. After all, gadgets like cell phones and home theatres have access to this technology. However, it may or may not always function flawlessly. Even if this is the case, Dolby Atmos’ difficulties can be resolved. I have mentioned numerous fixes in this article and hopefully one of them will work out for you if you are experiencing low sound on your speakers.