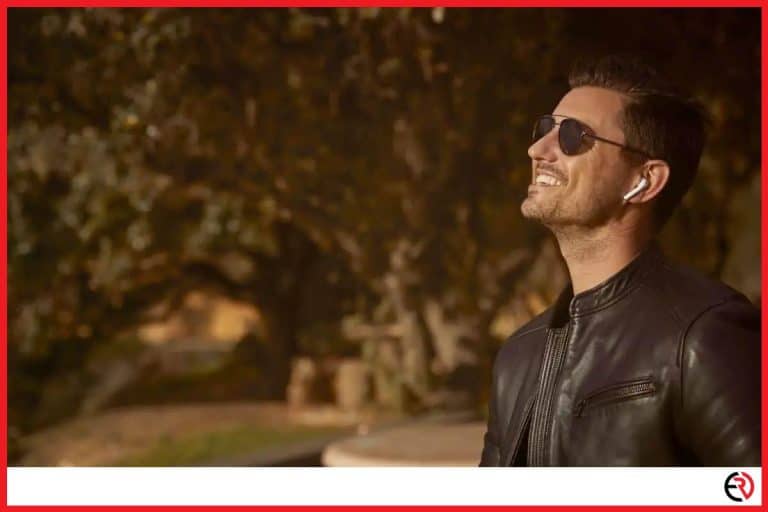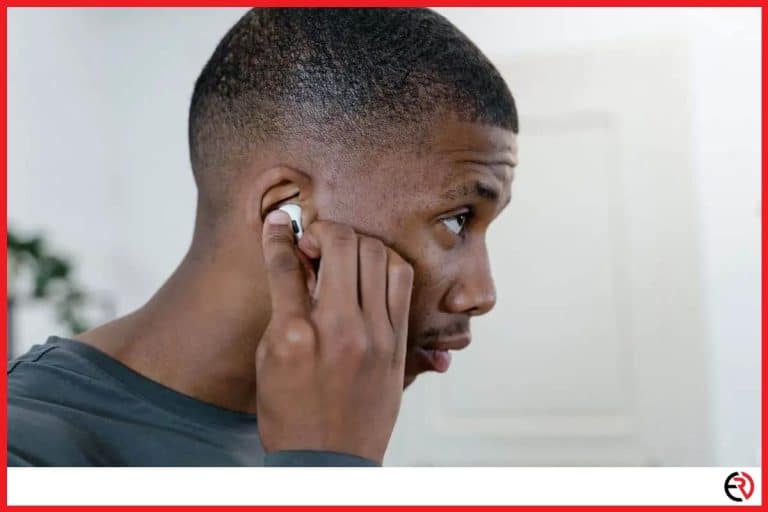How to use AirPods Mic for Video Recording (iPhone, Mac, PC)
This post may contain affiliate links which means that, if you choose to make a purchase, I may earn a small commission at no extra cost to you.
The in-built microphone of smartphones have improved a lot in recent years and can do a decent job when used for recording audio and video sound. However, they cannot match the audio quality of external microphones or even high-quality headsets and earphones.
The Apple AirPods and AirPods Pro can be used for recording audio using the Voice Memos app without any hassle. However, when it comes to video recording, the default video recording app of your smartphone may not allow it to act as the default mic. This can become very frustrating since you can use the AirPods mic wirelessly.
Fortunately, there are some video recording apps that allow you to use external and even wireless microphones.
How to use AirPods Mic for Video Recording on iPhone and Android
Currently, there are two paid video recording apps that allow the user to use Airpods or any other Bluetooth mic and external mics for video recording. These are the MoviePro app and FilmicPro app.
The MoviePro app costs $9.99 and only works on Apple devices. The Filmic Pro app costs $14.99 and works on both Apple and Android smartphones.
Unfortunately, there is no free software that allows users to enable the ‘Bluetooth mic’ feature or work with AirPods acceptable without lag.
Before we get started, make sure that your AirPods are connected and paired to your iPhone or Android device. Otherwise, the camera app would not detect the AirPods. Also, note that using a mic over Bluetooth may introduce significant lag during certain situations. This can cause issues with audio and video synchronization. If you notice synchronization issues, make sure to disconnect the AirPods with any other device and re-pair them to your smartphone.
Instructions with MoviePro
Here are the steps to use Apple AirPods with MoviePro:
- Go to the Apple Store, download the MoviePro app, and install it.
- Open the app and click on the ‘gear icon’ to open the settings.
- Scroll down the screen and enable the ‘Bluetooth Mic’ option under Recorder Settings.
- Test the audio and video synchronization by shooting a video.
Instructions with FilmicPro
Here are the steps to use Apple AirPods with FilmicPro:
- Go to the Apple Store or Google Store, download the FilmicPro app, and install it.
- Open the app and then go to the settings screen by clicking on the ‘gear icon’.
- Navigate to the ‘Audio’ settings and enable the ‘Bluetooth Microphone’ option.
- Shoot a video to test the audio and video synchronization.
Best video editing software for iPhone and Android
1. iMovie – iMovie is undoubtedly one of the best free video editing software for iOS. It supports 4K video and features such as speed settings, color gradation, professional filters, noise reduction, and more. Plus, it’s pretty easy to synchronize with iCloud, iTunes, and Apple TV. Plus, you can easily transfer files between AirDrop or iCloud Drive to your Mac.
iMovie supports 14 trailer templates that allow you to create Hollywood-style trailers and 8 unique themes with matching music, transition, and titles. However, the app supports only three default video tracks and doesn’t offer any labeling support.
2. KineMaster Pro – KineMaster is one of the most popular video editing software used for editing videos on Android. It lets you add multiple layers of video, stickers, images, special effects, and handwriting to help you edit better. It supports 4K video export at 30 FPS, speed control for time-lapse effects, reverse-video editing, color filters, color adjustments, Keyframe animation tool, and much more.
You can access the KineMaster Asset Store to add fonts, music, clip graphics, transitions, stickers, and more to enhance your videos. The only limitation is that the free version applies a watermark to the videos.
How to use AirPods Mic for Video Recording on a Mac
Here is how to connect the AirPods to a Macbook and set it up to use the AirPods mic for video recording:
- Go to your Macbook ‘System Preferences’ and open the ‘Bluetooth’ settings. It would show the list of devices that are ready to connect. However, you would not see the name of your AirPods listed until it’s put into pairing mode.
- To put your AirPods into pairing mode, simply press and hold the ‘reset button’ at the back of the AirPod case and then open the lid of the AirPod case. You would notice that the LED light is flashing white.
- Once you notice that the name of your AirPods is now listed under the ‘Devices’, click ‘connect’ to pair it to your Macbook.
- Next, you have to click on ‘options’ to configure the mic settings. Make sure that the ‘Automatically Switch AirPods’ option is selected beside the Microphone tab.
Best video editing software for Mac
Lightworks – When it comes to video editing software, Lightworks is often the universal choice among Mac users. It supports world-class trimming for fast precision editing and unmatched format support and even Multicam editing. The free version of the software comes loaded with almost all the features of the Pro version and is only restricted to exporting 720p videos. So, it is suited for people that are just getting started.
How to use AirPods Mic for Video Recording on PC
To configure the AirPods mic for video recording on PC, you have to pair the device with your Windows computer. Thus, you have to make sure that your Windows computer supports Bluetooth or use a Bluetooth dongle.
Here is how to pair the AirPods with Windows 10:
- On your Windows PC, go to the Start menu > Settings > Devices.
- Toggle the Bluetooth on/off option to enable the Bluetooth and click on the ‘Add Bluetooth or other device’ option.
- Under ‘Add a device’, select Bluetooth to make Windows search for a new Bluetooth device.
- Now, flip open the AirPods case and then press and hold the button on the back of the case until the green LED light starts blinking white. It would make the AirPods discoverable. Make sure to keep the case open.
- Next, you may notice a new device listed under ‘Add a device’ on your Windows. Wait until the name ‘Headphone’ turns to ‘AirPods’ before clicking on it. Wait for a few seconds while the device is connecting to your PC and let Windows finish setting up the AirPods.
Once you have paired the AirPods with your Windows PC or laptop, the next step is to set up the AirPods mic for video recording on Windows 10. Here is how to do that:
- Press the ‘Windows key + R’ to open the ‘Run’ application. Then type ‘Control Panel’ and press enter to open the Control Panel.
- Next, navigate to the ‘Hardware and Sound’ section and click on ‘Manage audio devices’ under the ‘Sound’ section.
- Once the Sound Menu pops up, navigate to the ‘Recording’ tab and left-click on ‘Apple Headphones’ and then click on the ‘Set Default’ button. Sometimes, the AirPods can be listed as ‘High Definition Audio Device’.
- Next, click on ‘Properties’ and visit the ‘Levels’ tab to adjust the ‘Microphone’ sound pick-up and ‘Microphone Boost’ according to your preferences.
- Lastly, click on Apply and OK to save the settings.
Troubleshooting tips
Sometimes, Windows PCs may not recognize the AirPods as an input device by default and this can prevent you from setting it up as a microphone. Here is what to do if your Windows PC doesn’t recognize your AirPods as a mic:
- Press the Windows key, type ‘Sound settings’, and hit enter.
- Next, select your Apple AirPods under ‘Choose your input device’.
If your AirPods are listed as ‘High Definition Audio Device’ under the ‘Recording’ tab, then select it, click on ‘Properties’, go to the ‘Driver’ tab and click on ‘Update Driver’. In most cases, this helps to solve the issue.
Best video editing software for PC
1. DaVinci Resolve – DaVinci Resolve is undoubtedly the most feature-packed free video editing software for Windows. In fact, the video editing software has quite a learning curve and is more suited towards intermediate and advanced users. However, once you get familiar with the interface and all the options, it can become your one-stop solution for post-production, high-grade color correction, and adding cinematic quality visual effects.
It also supports powerful audio post-production tools, built-in DAW, and multi-user collaboration. And if that’s not enough, you can upgrade to DaVinci Resolve Studio to enjoy even more features.
2. Adobe Premiere Pro – Adobe Premiere Pro is the most popular paid video editing tool for beginners and professionals alike. It allows you to edit video footage in any format, adjust color gradient, add Hollywood style visual effects, add audio effects, add animation and video effects, and more. If you are subscribed to Creative Cloud, you can enjoy seamless integration with other Adobe software and other benefits.
Conclusion
Setting up the AirPods mic for video recording on iPhone, Android, Mac, and Windows needs is not as difficult as you might think. If you follow the steps above correctly, you are unlikely to encounter any problems. And once you manage to set it up as the default microphone, it would become more convenient to record videos since AirPods are wireless.