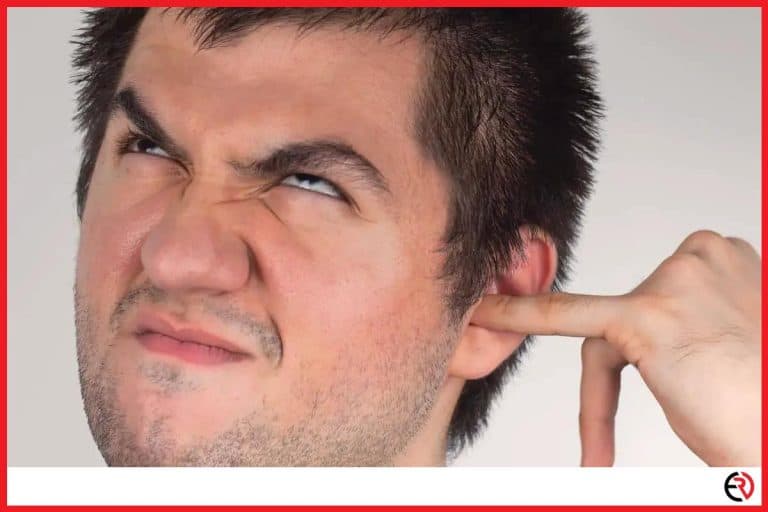AirPods Not Working On Phone Calls (How to Fix)
This post may contain affiliate links which means that, if you choose to make a purchase, I may earn a small commission at no extra cost to you.
I own too many TWS earbuds for my own good. However, I always find myself returning to the AirPods. Whether it’s the convenience or the solid integration with the iPhone and the rest of the Apple ecosystem, the AirPods have become an everyday part of life. However, sometimes these buds can bug out. It’s especially annoying when I’m trying to make an important call.
This can happen due to many reasons, from Bluetooth glitches and dying batteries to outdated software or simply low volume settings, the list is very long. Let’s see why your AirPods are not working on phone calls and the solutions for those problem.
Multiple Headphones paired
As mentioned above, my job and passion allow me the privilege to try out numerous wireless earbuds and Bluetooth headphones. I have an iPhone and an Android phone for testing both of them out. That’s why I have numerous headphones and earbuds paired with my iPhone.
The iPhone is designed to prefer the AirPods and connect to them automatically over other devices. However, when there are too many devices paired to the iPhone, it may get connected to another device. This happens more often if you have more than a single pair of AirPods. I have both the AirPods and the AirPods Pro and my phone connects to the wrong device when I’m on a phone call.
To prevent this, you can manually switch to your AirPods. Here are the steps you can follow:
- If your iPhone gets connected to a different device during a call, tap on the speaker icon in the call window.
- You’ll see a list of recently connected devices. Choose your AirPods from that list.
- You can also swipe on the right edge to bring up the Control Center and tap on the AirPlay icon at the top right corner.
- On the next screen, select your AirPods as the active device.
If the AirPods don’t show up on the list, put them back in the charging case, wear them and try again.
Charge the AirPods
When the batteries on your AirPods run too low, they will automatically cut off power and get disconnected from your phone. Even if they are connected to your phone, they will not work during calls just to save power. In this case, the call will be automatically redirected to your iPhone’s speaker and microphone.
When my AirPods stop working for phone calls, I make sure to check the battery levels and put them back in the case if they are running low on power. To do that:
- Swipe on the right edge of the screen and bring up the Control Center.
- Tap on the AirPlay icon at the top-right corner.
- You’ll see your AirPods listed among the connected devices and their battery level would also be shown under the icon.
- If the battery level is too low, put your AirPods in the charging case for at least 5 minutes before you use them for calling.
Disconnect or Forget other Bluetooth devices
I often have several Bluetooth devices connected to my iPhone. However, the Bluetooth standard allows me to use one device at a time. As mentioned above, this becomes a problem if some of them are wireless earbuds or audio devices. They can override the AirPods and suddenly I can’t hear the other person during a phone call.
That’s why I’ve made a habit of disconnecting less frequently used Bluetooth devices from my iPhone. In some cases, I completely remove the device from my iPhone by “Forgetting” it. Here’s how you can do it:
- Open the Settings app.
- Tap on Bluetooth.
- You’ll see a list of connected devices.
- Tap on the information button to the right for the device you want to disconnect.
- Select Disconnect if you want to disconnect this device temporarily.
- Otherwise, you can choose the Forget This Device option to completely remove the connection from your iPhone. After doing this, you’ll have to pair that device again if you want your iPhone to connect to it.
Increase the volume
Sometimes everyone does honest yet dumb mistakes. There have been many occasions where I search for my phone throughout the home while holding it in my hand and being on a phone call. My wife doesn’t even bother to correct me and enjoys the show till she bursts out laughing.
I’m in a similar situation when I just forget to turn up the volume while on a phone call and think that my AirPods are not working. If you belong to the same camp, try turning up the volume by pressing the Volume Up button. Otherwise, you can bring up the Control Center and swipe up on the AirPods icon to increase the volume.
Bluetooth Glitches
Bluetooth isn’t as bad as it used to be. Bluetooth 5.0 even allows for high-quality streaming and has made the connection protocol more reliable than ever before. Despite that, this connection medium is full of shortcomings and would be dropped by the industry if not for its low-power usage. That’s why Bluetooth glitches are still a thing.
When Bluetooth glitches interrupt the connection or render my AirPods useless during a phone call, I’ve found turning things off and on again helps a lot.
First of all, toggle off Bluetooth on your phone, wait for a generous minute or two and turn it on again. You can also turn off wireless communication entirely by turning on AirPlay mode, waiting for a minute, and turning it off to activate Bluetooth, WiFi, and cellular connection. You can also reboot your phone.
If that doesn’t fix the issue and you’re still having problems with phone calls, try turning your AirPods off and on. That means you need to restart them.
All generations of AirPods and AirPods Pro are restarted the same way. You need to put both AirPods in the charging case, close the lid and wait for at least 15 seconds. This will restart your Airpods and possibly fix those Bluetooth bugs.
For restarting AirPods Max, you need to go the extra mile.
- Press and hold down the Digital Crown along with the Noise Control button simultaneously for around 15 seconds.
- Continue to do so till the status light near the charging port flashes with amber light.
- As soon as the light flashes amber, release the buttons. Otherwise, the AirPods Max would reset itself to factory settings and you’ll lose all your configured settings.
Once your AirPods Max restarts, hopefully, the bug is resolved and you get to communicate clearly on phone calls without any interruptions.
Update AirPod and iPhone Firmware
Like any other tech giant, Apple pushes software updates to its devices all the time. These updates can help fix security issues, increase performance, add new features or do some other things. However, sometimes, there are firmware-related bugs and one of them may be making your AirPods not work during phone calls.
Unfortunately, you can’t do anything about this till Apple pushes a new firmware update. However, if the firmware fix has been pushed out and you still didn’t get it, you can force-update your AirPods.
To force update your AirPods:
- Make sure your AirPods are connected to your iPhone and open the Settings app.
- Scroll down to the General tab and select About.
- Scroll down again and select your AirPods from the bottom.
- Here you can check the firmware version for your AirPods. If you know that there has been a new firmware update, you need to force-update your AirPods.
- Put your AirPods in the case and plug a charger into the case.
- Make sure the charger stays close to your iPhone this way for at least an hour.
- Now, the firmware should be updated to the latest version and you can check the same by following the above-mentioned steps.
- Since this update takes a long time, it’s best to do this right before you go to bed.
If the problem is due to buggy firmware on your iPad or iPhone, you can update to the latest version manually. To do that:
- Go to Settings>General>Software Update.
- Select Download and Install.
- Enter your passcode and tap on Install Now.
Conclusion
While AirPods don’t bug out that often during phone calls, the issue is very annoying whenever it happens. The fixes mentioned in this articles usually work for me. So, I hope they work for you too.