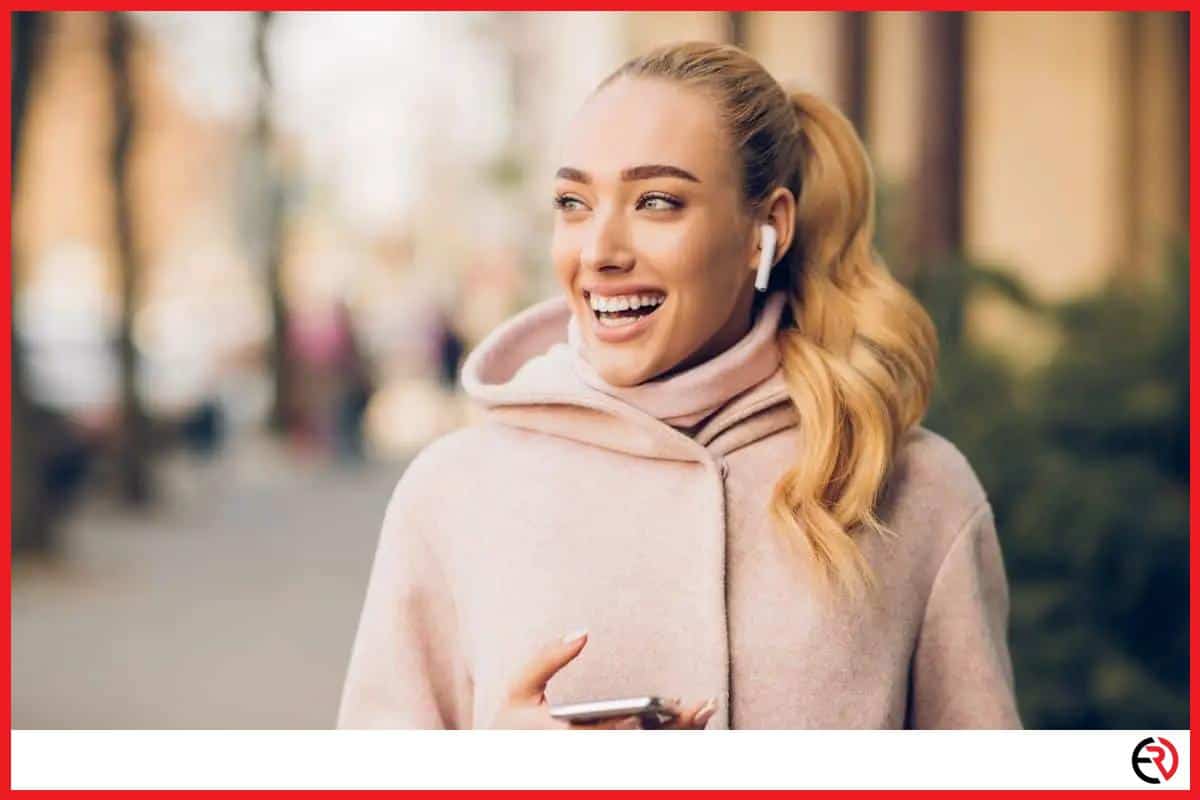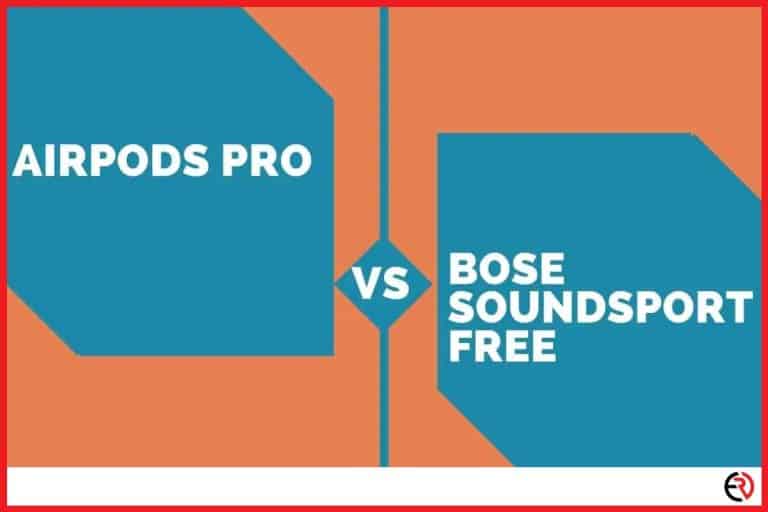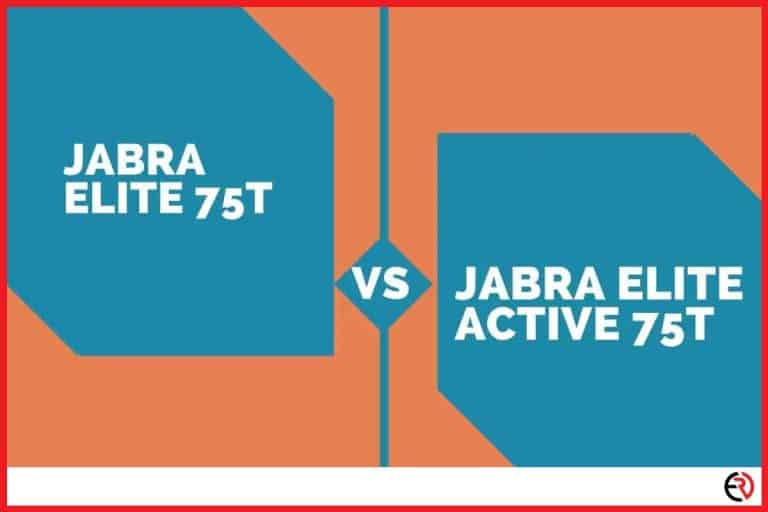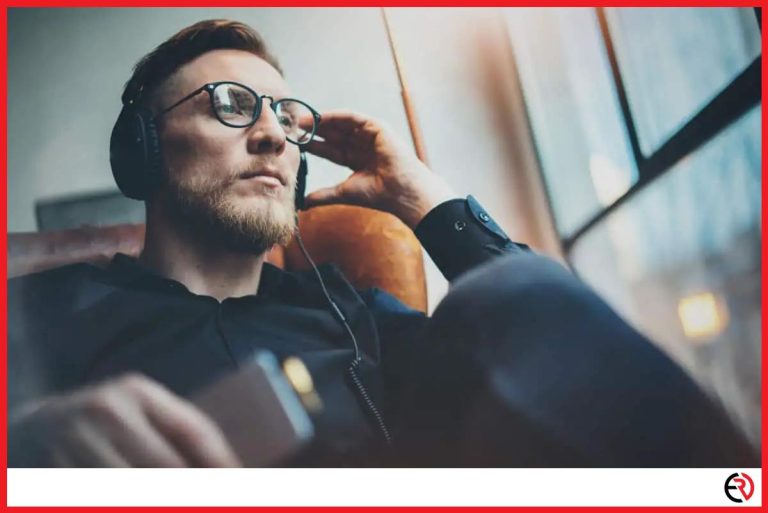Can AirPods Read Text Messages? (And Other Messaging Apps?)
This post may contain affiliate links which means that, if you choose to make a purchase, I may earn a small commission at no extra cost to you.
Since 2016, the Apple AirPods have taken the mobile technology industry by storm. Like most things Apple does, the AirPods set a precedent in design, form, and functionality that revolutionized the way we as consumers view Bluetooth headphones.
However, aside from sounding great and looking sleek, AirPods are far more than just a pair of wireless headphones. They can actually do quite a lot when it comes to enhancing your day to day life.
But can they read your incoming messages to you?
Apple AirPods can read incoming text messages for you with the help of Siri and the feature ‘Announce Messages’. However, You need iOS 13 or later. AirPods can also read messages from third-party apps like WhatsApp and even e-mail messages.
This means that you can have your incoming messages read aloud into your AirPods for your own convenience. This can be done to help you with work, staying up to date while working out, and especially while driving or operating machinery.
So, knowing that you can have your messages read aloud through your AirPods is a pretty cool feature of your Apple devices. We will get into how you can set this up yourself a bit more down below–stick around for the step-by-step guide!
How Does It Work?
Having your Siri personal assistant announce and read your messages is a bit of a marvel of modern technology. Just a few short years ago, the concepts of a fully digital pocket assistant reading your messages to you aloud would have been mind-boggling. So, how exactly does it work?
Well, the actual in’s and out’s of the process is quite complicated. Unless you are a software engineer with years of experience in coding, it’s unlikely any of it would make sense. However, it can be easily explained in simpler terms for all of us to understand.
Siri is an Artificial Intelligence. No, not in the Terminator kind of way where SkyNet is going to come in and kill us all. Siri is merely an intelligent program that has the ability to learn and interact with you and your device the more you utilize it.
One of Siri’s capabilities is transcribing text into voice. This is simply a reverse implementation of your ‘talk to text’ feature on your mobile device. Instead of hearing the words and transcribing them into text, Siri will read the words and transform them into spoken form for you to listen to. This is incredibly useful for those who are visually impaired or otherwise occupied and without the ability to look at their device.
With that in mind, let’s outline exactly how you can set this feature up for yourself.
How to Get Siri to Announce Messages
The actual process of turning on ‘announce messages’ is rather simple. You can have it set up and perform to your liking within just a few clicks on your mobile device. Here’s how:
- Begin by opening the ‘Settings’ app on your mobile device.
- Navigate to the tab that’s titled ‘Setting & Search’.
- Note the switch that says ‘Announce Messages’. Toggle that into the ‘on’ position.
The ‘Announce Messages’ feature is by default toggled off. This is something that you will always have to turn on in order to get to work. In addition, you will actually have to have your AirPods connected to the device in order for the feature to perform.
This is to prevent Siri from announcing your messages to the world loudly whenever your AirPods are disconnected. This secures your privacy and saves on potential embarrassment.
Note that this feature can be toggled on and off at your leisure. You do not have to commit to having your messages announced forever once you turn the feature on. To turn it off, simply follow the instructions above and toggle the ‘Announce Messages’ feature into the ‘off’ position.
Does This Work With Third-Party Messaging Apps?

These days many of us have our own preferred messaging apps that we prefer to use. For example, WhatsApp is an incredibly popular application for those who prefer to text and call exclusively via data as well as internationally using their own phone number. This means that having your messages read aloud into your AirPods needs to work across other applications, not just the native texting app on your Apple device.
If you are someone who prefers to use third party applications for messaging, you can rest easy. The Siri ‘Announce Messages’ feature will work seamlessly with WhatsApp, as well as other messenger applications that you choose to utilize.
Here’s how:
- Once you have turned on your ‘Announce Messages’ feature, you will scroll down to where it says ‘Announce Messages From’.
- Select the applications that you wish to have Siri announce your incoming messages from.
- Ensure that all the applicable applications are selected, and have a friend message you to test it out!
This method will allow you to have Siri announce your messages from WhatsApp, Messenger, and even your Email in many circumstances. This can be a pretty handy little addition to your tech arsenal!
You can also note that there is another method for getting Siri to read your WhatsApp messages if you do not want them to be announced every time a message is received. You can simply:
- Go to your ‘Settings’ app.
- Select ‘Siri’, and select ‘App Support’.
- Toggle the support for WhatsApp into the ‘on’ position.
- Long press your home button on your Apple device.
- Once Siri prompts you, simply say ‘Hey Siri, read my last WhatsApp message’.
This is a quick and easy way to have your last message read to you without having every single message announced. This is just an additional way to take advantage of your internal personal assistant in Siri.
On Which Devices is this Supported?
The ‘Announce Messages’ feature has been widely supported across all Apple devices that have iOS 13 or newer. However, not all headphones can support this task.
As we mentioned above, the task will only work when a pair of Bluetooth headphones are connected to the device. Bear in mind that not just any pair of Bluetooth headphones will work. To meet the requirements, the headphone must be:
– 2nd Gen Apple AirPods or newer.
– Powerbeats Pro with the Apple exclusive H1 chip.

This, of course, means that you are a bit limited on the actual scope of what devices are allowed to communicate with Siri and read your messages aloud to you.
However, so long as you have a pair of headphones with the Apple H1 chip inside them, you will have no problems being able to make this feature work flawlessly.
What Else to Know?
Once you have your ‘Announce Messages’ feature set up, you can enjoy all of your messages being read to you through your AirPods throughout the day seamlessly. However, this might not be ideal for everyone. Many Apple device owners might not want every single message read aloud to them. That’s OK!
When turning on your ‘Announce Messages’ feature, you will notice a section to the right that gives you the option to customize who you want to have their messages read aloud.
This includes everyone who messages you, contacts only, favorites only, or recent only. This way, you can narrow down which messages take priority.
If you only wish important messages to be read aloud to you, you can establish who exactly is included in that via this feature. Now you can control what messages are announced into your ears, and which ones are left for you to read at a later time! It’s as simple and easy as that.
Final Thoughts.
Taking full advantage of every feature your Apple device has is the best way to get your money’s worth. Many Apple device owners don’t know all of the cool little bells and whistles their Apple devices have and are capable of. That is why it’s important to play around with your features and settings, and explore all of the cool things you can do with your Apple device and AirPods–such as having your messages read aloud to you!