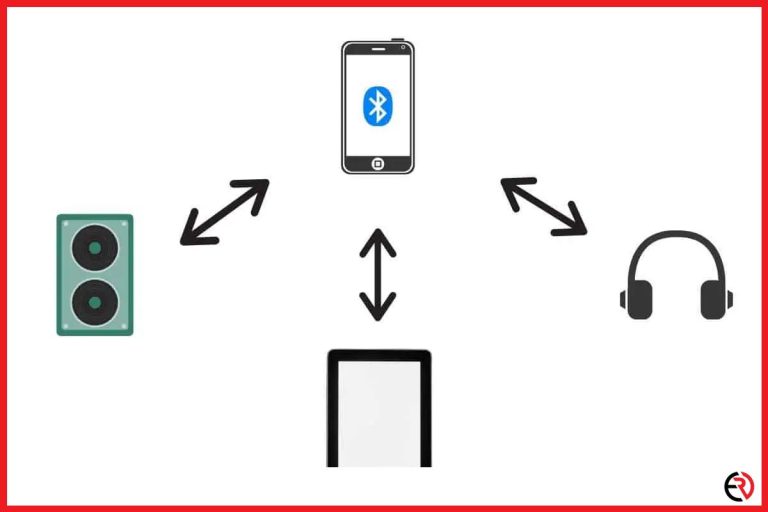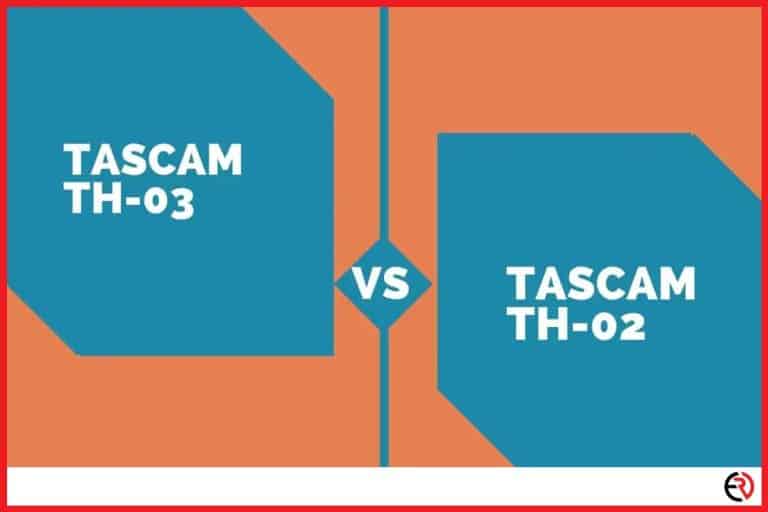Do Beats Headphones Work With Playstation? (ps4/ps5)
This post may contain affiliate links which means that, if you choose to make a purchase, I may earn a small commission at no extra cost to you.
The PlayStation is a great gaming console and I have some of my best childhood memories with it. However, games aren’t the only exclusives when you buy a PlayStation. You’re also locked out of third-party accessories, especially headphones. Like Apple, Sony likes to keep you in their ecosystem and wants you to buy the Pulse headsets, nothing else.
However, if you have Beats headphones, you can plug them into the 3.5mm audio jack of the DualShock or DualSense controllers and use them to chat with your team while in the game. To connect wireless Beats headphones to the PlayStation, you need to invest in an external Bluetooth adapter.
Beats headphones have a great sound quality and I use mine for gaming quite often. You can check out this article where I did an in-depth review of Beats headphones and how they perform while gaming. For now, let’s check out how you can use them with the Playstation.
Do Beats wired headphones work with the PlayStation?
As mentioned above, you’ll have no trouble connecting wired Beats headphones with the Playstation, both the PS4 and the PS5. Both consoles are connected wirelessly with the DualShock and DualSense controllers and have a 3.5mm audio port.
If your Beats headphones have a 3.5mm jack going out of them, you can connect them to the Playstation.
However, you must connect a Beats headphone that has an integrated mic. Otherwise, it defeats the purpose of headphones on a console. I use my console as a home entertainment system and it’s usually plugged into my speakers when I’m playing with the kids. The primary purpose for plugging in headphones is to chat with my team and get into heated arguments with the other team.
Wired Beats headphones with built-in mic:
1. Beats EP Wired On-Ear Headphones – This pair of budget headphones from Beats offers a lot of value for money, has a wired 3.5mm jack and an integrated mic. It’s also very lightweight and durable.
2. Beats Solo3 Wireless On-Ear Headphones – Sure, they are wireless headphones. However, you can also connect them to your PlayStation controller with a micro-USB to 3.5mm jack. It also uses the Apple W1 chip that creates decent sound output and the mic is integrated into the cable.
3. Beats Studio3 Wireless Noise Cancelling Over-Ear Headphones – Another pair of headphones from Beats that you may miss out on due to the “wireless” tag. Most wireless headphones that are as expensive as these, come with a detachable 3.5mm jack. This one comes with a micro-USB to 3.5mm jack. It also looks and feels more premium than the Solo3 and has active noise canceling to drown out the background noise.
Since Apple did away with the headphone jack and acquired Beats under their umbrella, the wired headphones from Beats have been discontinued over the years. Otherwise, I could have recommended to you the urBeats3 with the 3.5 mm jack. It used to be a splendid budget option.
After connecting your wired Beats headphones with the Playstation, you need to change a few settings to make sure you get audio output to your headset and mic input to the Playstation.
Here’s how you can do it for the PS4:
- Connect the headphones to your DualShock controller.
- Go to Settings.
- Scroll down and select Devices.
- Choose Audio Devices.
- Go to Output Devices.
- Make sure the “Headset Connected to Controller” option is selected.
- Go back and select “Output to Headphones” and make sure the “All Audio” option is selected.
- If the headphone volume seems too low or high, you can adjust it under Audio Devices by tinkering around with the “Volume Control(Headphones)” option.
When you connect your Beats wired headphones to the PS5 DualSense controller, all audio is automatically routed to the headphones.
However, you can also configure the headphone settings. Here’s how:
- Connect the Beats headphones to the controller.
- Press the PlayStation(The one that looks like a big P) button on the controller to pull up a few options at the bottom of your display.
- Navigate to Sound that looks like a speaker icon.
- You’ll get two options, Output Device, and Headphones.
- When you select Headphones, you can adjust the volume.
- By default, audio should be routed to your headphones when you connect them to the PS5 controller. However, if that doesn’t happen, you can choose the Output Device option and select “Controller Headset” instead of “HDMI Device(TV)”. You may have other options here depending on what’s connected to your PS5.
Do Beats wireless headphones work with the PlayStation?
Sony makes it very difficult to connect non-Sony headphones with their consoles. Third parties have to pay Sony for a license to seamlessly integrate their Bluetooth headphones with the PS5. So, you need to use a Bluetooth adapter to use Beats wireless headphones with the PlayStation.
We all know how companies like to tie us into their ecosystem to boost their sales. That’s why I use my AirPods Pro to connect to my iPhone even when there are other better options on the market. Convenience and seamless integration win over me every time. The same holds for the PlayStation.
To connect your Beats wireless headphones to the PlayStation, both the PS4 and the PS5, you’ll need a Bluetooth audio transceiver. They are quite affordable and the one I used has Bluetooth 5.0 for better range and bandwidth. It also supports codecs like aptX and that makes it perfect for use with other platforms like a Windows PC.
The adapter comes with a USB Bluetooth transmitter and an AUX adapter. The AUX adapter plugs into the controller and acts as an input microphone. On the other hand, the USB adapter pairs with your Beats wireless headphones and transmits all in-game audio to your headphones from the PlayStation.
Here’s how you connect Beats wireless headphones with the PS4:
- Plug the USB adapter into one of the USB ports on the PlayStation and plug in the 3.5mm AUX adapter into the PlayStation controller.
- Once the USB adapter receives power, it will flash an indicator light. Press the button on the adapter to turn on pairing mode.
- Press the pairing button on your Beats wireless headphones or earbuds to put the headphones in pairing mode.
- When the headphones are paired to the adapter, the indicator light on the adapter will stop flashing.
- On the PS4, go to Settings>Devices>Audio Devices.
- Go to Input Device and make sure “Headset Connected to Controller” is selected. This shows that the AUX mic adapter is working correctly.
- Go to Output Device and select “USB Headphones(USB Audio Device)” to reroute in-game audio to the Bluetooth transmitter and eventually your Beats headphones.
- Go back to Audio Devices and select Adjust Microphone Level to adjust the microphone volume. You can also go to Volume Control(Headphones) to adjust the volume on your Beats headphones.
Here’s how you connect Beats wireless headphones with the PS5.
- Plugin the USB adapter into one of the USB ports on the PS5 and plug in the 3.5mm AUX adapter into the controller.
- Press and hold the button on the USB adapter to put it in pairing mode and turn on pairing mode on your Beats wireless headphones as well.
- When the light stops flashing on the adapter, it has successfully paired to your headphone.
- On your PS5, go to Settings, scroll down and select Sound.
- Select Audio Output.
- Go to Output Device and select USB Headphones(USB Audio Source).
- Go back to Sound and select Microphone.
- Choose Input Device and make sure that the Controller Headset is selected.
- Now you can navigate back to Sound, go to Volume, and select Headphones to adjust the volume on your headphones.
Conclusion
While eco-systems have their advantages, sometimes they are an excuse to discourage customers from buying from other brands. While the Pulse headsets are nice and have great features, there’s no need to spend hundreds of dollars on them when you have a nice pair of Beats headphones.
On the other hand, the Bluetooth adapter is very cheap and lets you connect your Beats wireless headphones effortlessly with your PlayStation. I hope this article was able to help you solve your gaming woes.