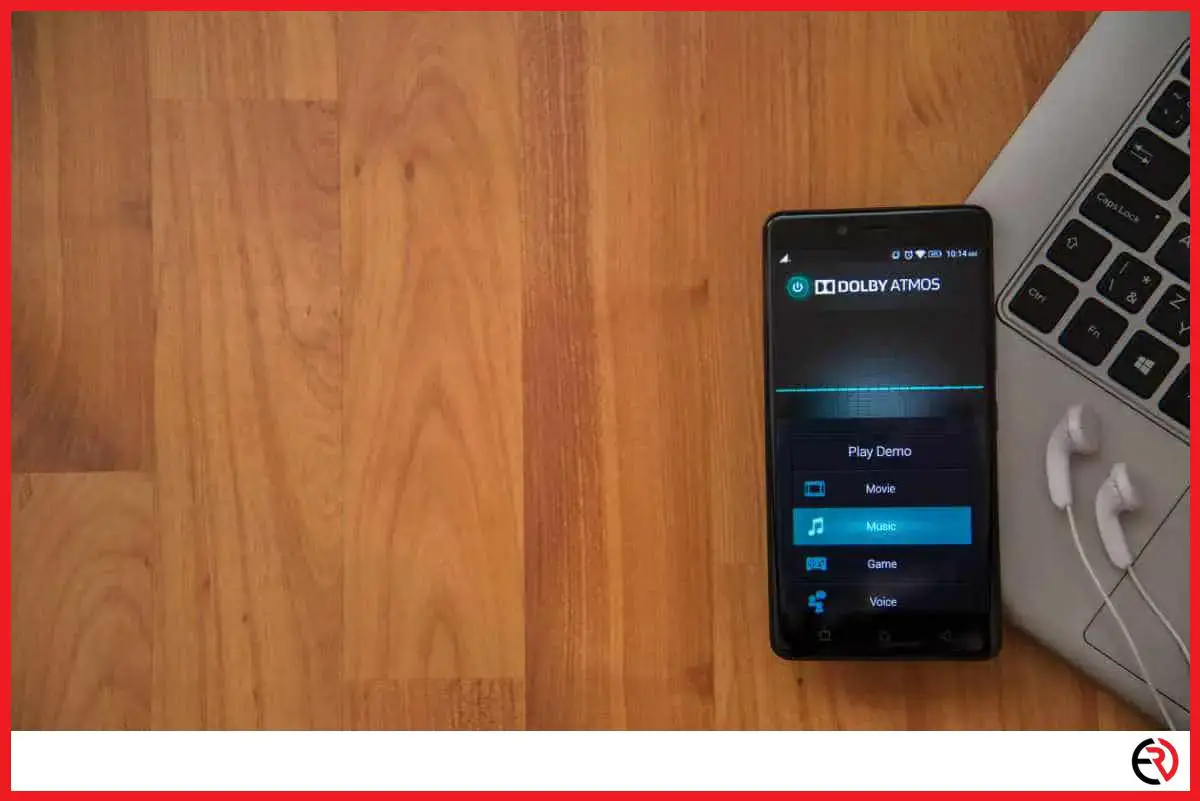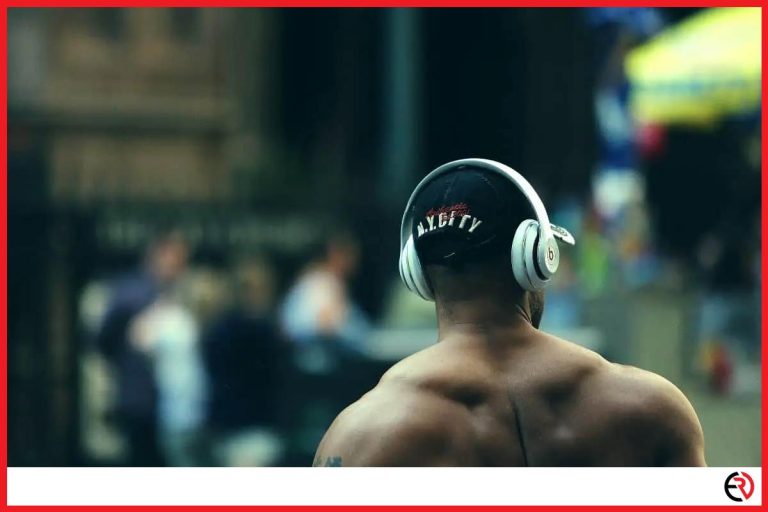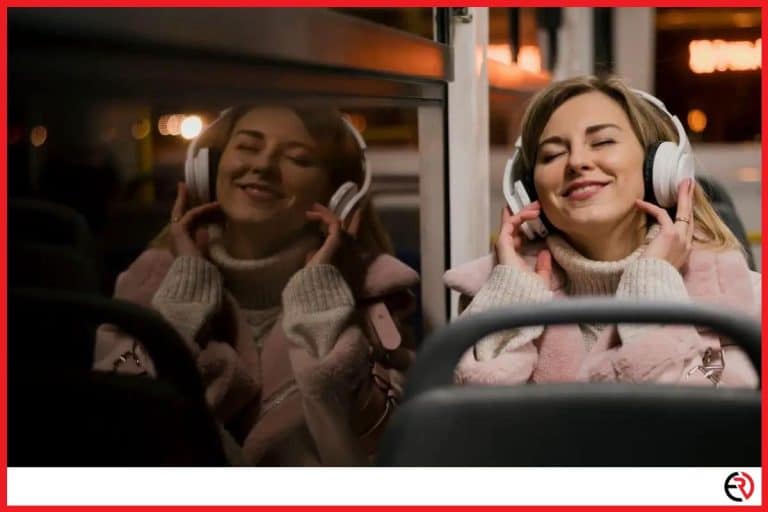Dolby Atmos on Astro A50 Headset – How Does It Work?
This post may contain affiliate links which means that, if you choose to make a purchase, I may earn a small commission at no extra cost to you.
The Astro A50 is a marvel in the world of headsets. It boasts some of the most cutting-edge technology which offers outstanding sound quality to the wearer. It has been a popular gaming headset for quite a long time. The Astro A50 offers a respectable battery life, is comfortable to wear, and works on both PC and console. Let’s take a look at how it works.
The Astro A50 comes with a Dolby Atmos button directly built into it. With a single press of a button, the stereo sound of the headphone converts into full surround sound. The velour pads combined with the adjustable design make for a great hearing experience that is perfect for true gamers.
With the introductions out of the way let’s jump right into the features of the Astro A50 and how it works.
Astro A50 feature highlights and how it works
The Astro A50 primarily supports stereo sound with an added Dolby Atmos feature which you can activate manually. There are three buttons on the side of the headset. One for power, the second one for Dolby, and the third one for adjustable equalizer settings. Many console gamers complained about low volumes, but on PC the Dolby Atmos works fine.
Dolby Atmos is not enabled by default in the headset. If you choose not to activate it, you can listen to music in normal stereo sound. However, the Dolby atmosphere is something completely different. The surround sound produced by the speakers is an absolute delight to hear thanks to the special hardware. Although there is a bit of sound leakage it’s not something too major.
For a battery-operated headset, the A50 packs quite a punch when it comes to lasting for a long time. The headset also comes with a docking station which doubles as a charger. Style and utility are both in the same package. You can even change the setting from PC to PS4 directly from the base station which is also quite handy.
How to upgrade the firmware on the Astro A50?
You will need to upgrade the firmware first then proceed to connect the headset to your PC/console. Either install the app from the app store or download it from their website. Not upgrading can cause several issues such as the headset not connecting to the dock, headset not sensing, and many more.
Let’s start with the firmware upgrade. Here are the tips you should follow to ensure your Astro A50 software is updated and ready to pair:
1. Connect the micro USB port to your base station and attach the other end to your computer.
2. Place the switched-on headset into the base and switch it to PC mode. You will notice a PC sign light up on the side of the base.
3. Boot up your PC/MAC and visit the Windows/Apple store.
4. Type ‘Astro command center’ in the search box and press enter.
5. Install it and launch the software.
6. As soon as it opens a pop-up will appear saying a firmware update is required and available.
7. Click on ‘yes’ and wait until the update is finished.
8. Once completed click on ‘Ok’.
Sometimes the update does not happen, in which case you have to uninstall the software and try again. I faced a similar issue and called up tech support complaining that my headset was not updating. They told me to download the software directly from their website instead of using the App store on either Windows or MAC. I tried the process and it worked.
They never told why this happened though, so if you find yourself in such a pickle, simply do what I did and you should be good to go.
How to connect the Astro A50 to your PC?
You will have to place the Astro A50 headset into the base station and go into the PC and connect them manually. In most cases especially in Windows 10 and 11 the headset usually connects automatically. If it does not, follow these steps to connect it yourself:
1. Connect the base station to your computer with a micro USB cable.
2. Ensure that your headset is switched on when you place it on the base station.
3. Check if your base station is set to PC mode (shown on an indicator on the base station itself).
4. Open your computer and right-click on the speaker icon at the bottom bottom right of our taskbar and click on ‘sound settings’.
If you are using Windows 10 then:
1. Go to the ‘Playback’ tab.
2. Click on ‘headphones’ and choose ‘Set Default’.
3. Click on ‘headset earphone’ and choose ‘Set Default’.
4. Click on the ‘recording’ tab at the top, click on the ‘headset microphone’ and set it ‘as default’.
If you are using Windows 11 then:
1. Navigate to the bottom section.
2. Under ‘Advanced’ click on ‘More sound settings’.
3. Repeat what you did for Windows 10.
If you are using MAC then:
1. Go to ‘Preferences’ and click on ‘Sound settings’.
2. Go to the ‘output’ tab and select ‘Astro A50’ wherever applicable.
3. Go to ‘input’ and do the same.
One common problem that I have faced while setting this up is that sometimes the device does not show up on the list. This may be caused by a software glitch, backdated firmware, or sometimes, faulty installation. If reconnecting the device does not work, reinstalling the software often solves the issue.
How does Dolby Atmos on Astro A50 work and what to do if it does not turn on?
You can enable/disable the Dolby mode with a press of a single button. However, in specific cases, the model does not switch on as desired. It can be an issue with the game, or the hardware itself. Here are a few ways you resolve the problem:
1. Adjust in-game settings– The game does not always provide the correct output. It’s rare but it happens now and then. The game often limits the capabilities of the headphone and issues can be easily fixed by tinkering around the audio settings.
Go into audio and alter the sound output option. If the audio is set to mono or anything else, set it to surround and retry the Dolby button on your headset.
2. Check your headset– As gamers, we often overlook the little details. We simply plop on a headset and expect it to work. However, after prolonged usage, the Dolby button can get stuck in the ridge. If a simple tug and pull does not work I recommend you take it to a technician.
Do not try to DIY the repair, because it could end badly. You could break a screw, or even worse damage the internals, which is not the best way to say goodbye to a $300 headset.
3. Hard reset– Software bugs are pesky little things and hard to get rid of. This happens mostly during a firmware upgrade and I know it all too well. I had to hard reset my headset 3 times before it started working properly. If all else fails then hard resetting your device is the only available solution.
4. Give it some time– If you have been using the headset almost regularly for close to a year then the hardware might be worn out. It might not be as efficient as day one. After flicking the switch, give it some time to boot up the feature and avoid slapping it like an old remote.
Conclusion
The Astro A50 is a very old headphone and the fact that it’s still in the race proves that it was a gadget ahead of its time. Operating systems have received several overhauls in the past couple of years, so issues are bound to happen. Hopefully, this guide has helped you understand how Dolby Atmos works on this device and possible solutions should it stop working. Happy listening!