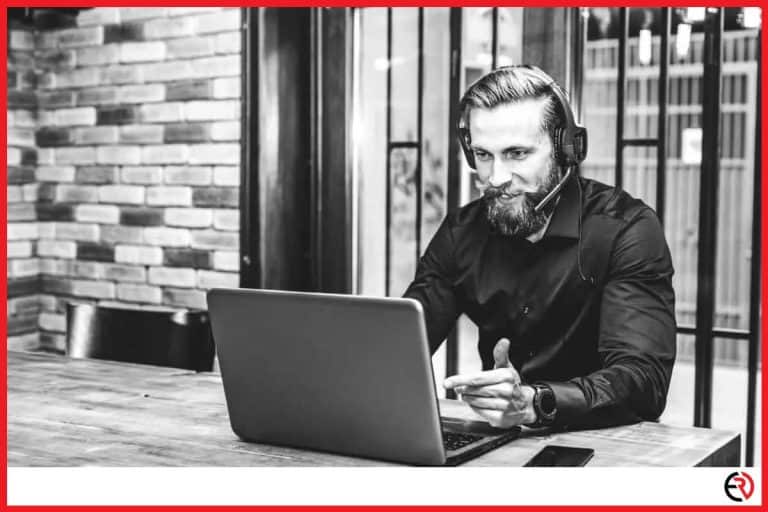Can You Use Laptop Microphone With Headphones? (Step by step instructions)
This post may contain affiliate links which means that, if you choose to make a purchase, I may earn a small commission at no extra cost to you.
When I’m gaming I like to use my headset for chatting with my mates and coordinating attacks. However, I have an average gaming headset that produces decent bass-heavy sound for gaming, but a poor quality mic. On the other hand, my laptop has a two-mic array but poor speakers. That got me wondering if I could use my laptop mic with my headphones plugged in.
You can use your laptop’s internal mic with your headphones plugged in. You can easily select the input option from Settings. However, in certain situations, you may need to use an external adapter.
Let’s take a deeper dive and check out how you can use your laptop microphone with your headphones plugged in.
Use laptop microphone with headphones on Windows
When your headphones are plugged in, the input automatically switches from the laptop mic to the headphone mic. To change that, you need to select the internal mic from the Settings and set it as default.
Here’s how you can do it:
- Click on the Windows icon at the bottom left corner of your screen and select the Search box.
- Type Control Panel and select Control Panel from the search results.
- Browse through the options and select Sound.
- From the new pop-up window, select the Recording tab.
- On the list of devices, you should be able to see two different microphones that are active with a green tick.
- Identify the laptop microphone and right-click on it.
- Select Set as Default Device.
- After you make the laptop mic your default microphone, right-click on it and select Properties.
- On the new window, select the Levels tab.
- Slide the adjuster to configure the volume of the laptop mic.
This method works for both wired and wireless headphones.
Use laptop microphone with headphones on Mac
Similar to Windows laptops, Macs usually have a higher quality internal microphone compared to Bluetooth headphones and wired headphones. Unless you’re using a high-end headphone with a mic, you’re better off using the internal microphone of your Mac.
Here’s how you can choose Mac’s internal microphone as an input device while your headphones are connected or plugged in:
- Select the Apple icon at the top right corner of the screen and choose System Preferences.
- Select Sound from the new window.
- Select the Input tab.
- You’ll see that the mic of the wired or wireless headphones is set as default.
- Instead, you need to select your Macbook’s microphone from the list of devices.
- Now you can cover the mic on the headphone and speak into the Mac’s internal mic to check if it’s working. The input level bar should go from left to right as it listens to your voice.
- You can also slide and adjust the Input Volume.
Troubleshooting Mic problems in Windows
Sometimes the laptop mic doesn’t work even after I disable the headphone mic from the settings on my Windows laptop. To fix that you need to fire up the Audio Troubleshooter. Here’s how:
- Hit the Windows button at the bottom left corner of your screen and search for Troubleshoot.
- Select Troubleshoot Settings from the list of options.
- Scroll down and select Additional troubleshooters.
- Scroll down again on the new window and select Recording Audio>Run the troubleshooter.
- Wait for the troubleshooter to identify and fix the problem. It shouldn’t take more than a few minutes.
If your laptop mic isn’t working at all, you are forced to use the headphone mic. However, all headphone connections aren’t made the same.
TS, TRS, and TRRS
Your wired headphones have different types of analog connectors at the audio jack and the audio sockets on your laptop. They determine how and what type of sound goes in or out of your laptop and headphones. These connectors are usually on quarter-inch or 3.5mm jacks and sockets.
“T” here stands for “Tip”, “S” represents “Sleeve” and “R” stands for “Ring”. These are contact points on the jack and sockets. Each contact point transmits a certain type of audio signal while the sleeve works as ground or a return route.
TS
As the name suggests, a TS plug has a tip and a sleeve. No rings on this kind of plug. These plugs are used for carrying signals from one audio channel or mono signals. You’ll find them usually on amplifiers and musical instruments. These plugs have one band.
TRS
This plug has a tip, a ring, and a sleeve. They are usually used for transmitting balanced audio signals or unbalanced stereo signals. This kind of plug is fairly common in headphones. However, headphones with this type of plug can’t carry microphone input. This type of plug has two bands and can be identified easily.
TRRS
This plug has a tip, two rings, and a sleeve. This sort of plug has three bands on it and is used for transmitting four connections. You’ll find them on headsets or headphones that come with a mic.
You need to understand the differences between these connections since using a different plug for the unintended socket may distort the audio signal significantly. Let’s say you have a headphone with two jacks, one for audio playback and one for mic input.
However, your laptop has only one 3.5mm TRRS socket. If your laptop mic isn’t working and the headphone is the only mic available to you, you’re in a pinch. I had the same situation a few days ago. However, the fix was easy – a USB audio adapter.
USB audio adapter
I need the laptop or headphone mic mostly for Zoom calls and gaming. Buying a new high-quality microphone would be very expensive for those roles. That’s why I found a cheap solution with a USB audio adapter.
This one plugs into the USB socket of my laptop and has an internal DAC to change the digital signal from the laptop to an analog signal for my headphones and the other way around. This adapter has one TRRS socket and two TRS sockets. This allows me to plug in two headphones and a mic or one headphone with split jacks for stereo output and mic input.
Conclusion
Budget gaming headsets and budget true wireless Bluetooth headphones usually get the job done for casual music. However, they often have a poor quality microphone that picks up a lot of noise, distortion and can’t even filter the sound of my breath. On the other hand, most of us own a mid-range or high-end laptop with a higher quality microphone array that can be put to better use. I hope this article was able to help you with that.