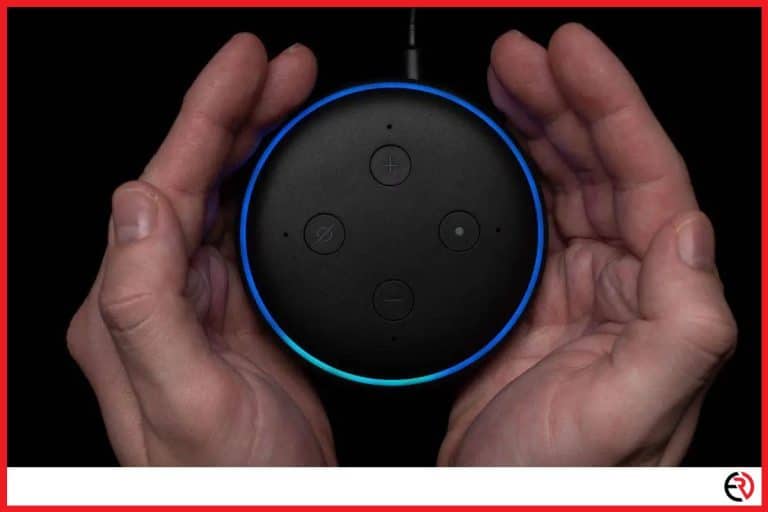Do Laptops Have Microphones? (And how to solve mic problems)
This post may contain affiliate links which means that, if you choose to make a purchase, I may earn a small commission at no extra cost to you.
Most laptops have a basic webcam and microphone. The ones on my laptop allowed me to collaborate with my colleagues and talk with my family when I’m on the go. That got me wondering about the laptop’s inbuilt microphone.
Almost all laptops have an in-built microphone. Some even have a microphone array made of several microphones to reduce background noise and record our voice with more detail. With smart assistants built into many devices, finding a modern laptop with no in-built microphone is extremely rare.
How to tell if my laptop has an in-built microphone?
You can inspect the laptop to find out the physical locations of the microphone or check it in the settings of the operating system.
Physical Inspection
In-built microphones need some sort of hole to allow in the sound. That’s what you need to look for while examining your laptop. Depending on the manufacturer your laptop may come with one or multiple microphones.
For starters, you’ll find at least one microphone near the webcam. Apart from the camera mic, there may be other mics located at the hinge, the sides, near the keypad, and several other places. If you have found tiny machined holes on the laptop, it’s probably for the microphone.
However, things get tricky with Macbooks. Apple always emphasizes design aesthetics and that’s why they come up with very clever ways to keep holes and other such visual imperfections out of sight. For instance, the latest Macbook with the M1 chip has a three microphone array. Two of them are hidden under the ultra-fine grill on the left side while one of them sits under the keypad.
Software Inspection
If you don’t find an in-built mic after the physical inspection, check through the settings on the operating system.
To check the microphone on your Macbook:
- Navigate to the top left corner of the screen and click on the Apple logo.
- Select System Preferences from the list.
- Navigate to Sound and click on the Input tab.
- If your Mac has an in-built microphone the device list should show something like Internal Microphone, MacBook Air Microphone, or something else depending on the model of the Macbook and the OS version.
- You can also verify if the microphone is working by selecting it and speaking a few words. If the microphone is in working order the Input Level should go sideways to match your voice input.
To check the microphone on your Windows laptop:
- Navigate to the bottom right corner of the screen and right-click on the Speaker icon on the taskbar.
- Select Open Sound Settings from the list of options.
- Scroll down on the newly opened window and select Sound Control Panel.
- Go to the Recording tab.
- If you have an in-built microphone, you should see a Microphone shown on the device list with a green tick sign. When you speak in front of your laptop the white bar beside the Microphone icon should go up and down with a green color.
What to do when the in-built microphone isn’t working properly?
When the in-built microphone on your laptop is detected but not working properly you may need to enable it, allow privacy permissions, or change the input volume.
Solving mic problems on Mac
If the in-built microphone is detected, but too low, you may need to adjust the input settings.
Here’s how:
- Click on the Apple icon at the top right corner of the screen.
- Go to System Preferences>Sound>Input.
- Select the in-built microphone from the list of devices.
- Drag the Input Volume slider all the way to the right side to set the Input Volume on maximum. If the volume was the issue, it should have been solved.
For Macbooks, the internal microphone is always enabled. However, macOS allows you to deny or allow permissions for hardware access to third-party apps. So, if you find that your microphone isn’t working on Discord, Zoom, or certain apps, you may need to change the permissions in the settings.
To change microphone permissions on the Macbook:
- Click on the Apple icon at the top left corner.
- Select System Preferences and choose Security and Privacy.
- Go to the Privacy tab. Here you’ll find the permissions granted to third-party apps for accessing certain software and hardware functions.
- Scroll down on the left side and select Microphone.
- To make any changes to the permissions, you’ll need to click on the lock icon at the bottom of the window. Enter your password when prompted and click on the Unlock button.
- Scroll on the right pane and you’ll see various apps with a tick mark. The apps that are selected have access to the microphone while apps that aren’t selected can’t use audio input from the mic. You can select them again to change the permission.
- After you’re done selecting the apps, you can quit the Settings window.
- Now open up the app that couldn’t use the microphone before and the problem should be solved.
If the mic issue isn’t solved, you can nuke your way with the next solution:
- Click on the Launchpad icon in the Dock and search for Terminal in the search bar.
- Click on Terminal to open it.
- Enter this command: “sudo rm -rf ~/Library/Application\ Support/com.apple.TCC”.
- Enter your password when prompted and restart your Mac.
This will reset app permissions and when you open any new app, it will ask for mic permissions again. Hopefully, this solves the problem.
Solving mic problems on Window laptop
If the internal microphone on your Windows laptop is detected but not loud enough, you can:
- Go to the bottom right corner of the screen and right-click on the Speaker icon.
- Select Open Sound Settings and scroll down on the newly opened window.
- Choose Sound Control Panel and go to the Recording tab.
- Right-click on the internal microphone and select Properties.
- Go to Levels and drag the volume slider all the way to the right. This should solve the low-volume issue.
If you have physically inspected the microphone locations on your laptop and it still doesn’t work, you may have disabled it by accident. Here’s how you can fix it:
- Follow the above-mentioned instructions to navigate to the Sound Control Panel.
- Click on the Recording tab.
- Identify the internal microphone of your laptop from the list of devices and right-click on it. Select Enable.
- The microphone icon shouldn’t remain greyed out anymore and the volume bar beside it would go up and down and you speak near the laptop.
- If you prefer to use the internal microphone of your laptop, you can right-click on the microphone icon and select Set as Default Device.
Conclusion
Most modern laptops on the market have internal microphones to help you make calls, access the voice command functionality of digital assistants, and do more. If you couldn’t find or access your laptop’s in-built microphone, I hope this article was able to help you find the right solution.