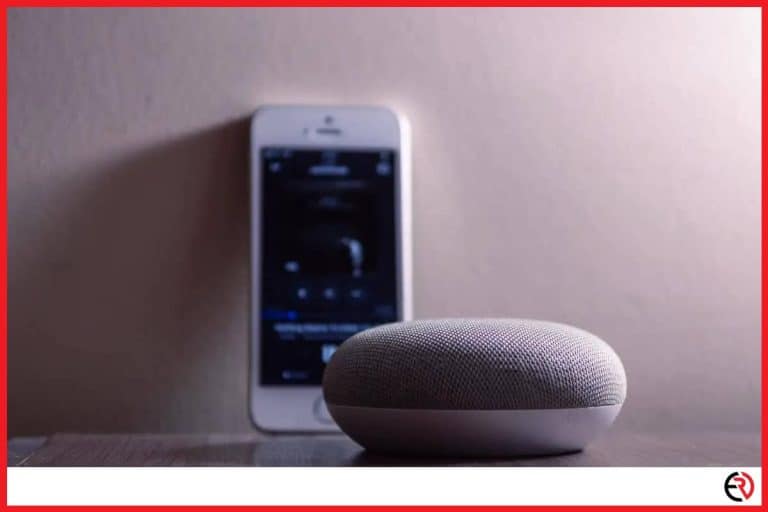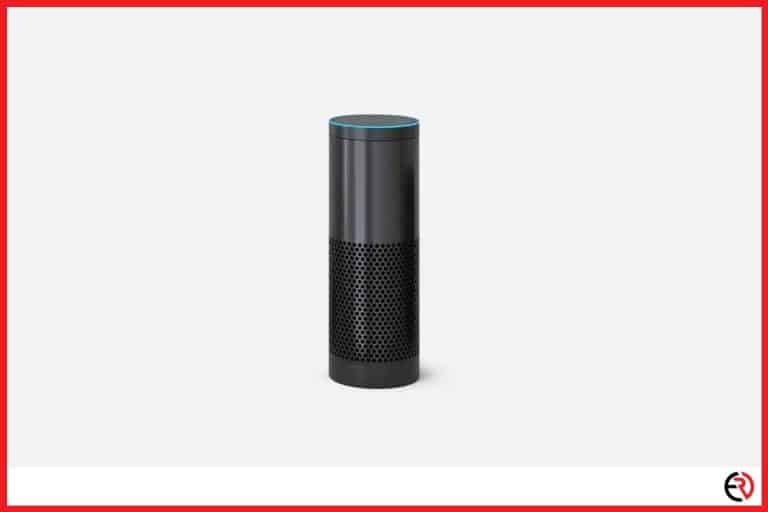How to Set an Alarm With Google Home (With useful commands)
This post may contain affiliate links which means that, if you choose to make a purchase, I may earn a small commission at no extra cost to you.
Google Home provides you very easy and convenient ways to control music playback and smart devices in your home. One of its best features allows you to use your Google Home speaker as an alarm clock. Moreover, it’s a smart alarm clock that lets you wake up to a lot more than regular jingles and tunes. You can also use it to build routines by connecting to other smart devices like lights and even the coffee machine.
You can set a basic alarm by saying: “Ok Google, Set an alarm for 8 o’clock in the morning tomorrow”. You can also choose to set your favorite music as an alarm or wake up to a radio station.
Apart from the Google Home speaker, these features can also be accessed via third-party smart speakers with Google Assistant. Products like the Sonos One, JBL Link Portable, and even the Google Nest Hub 2 lets you access the smart alarm features. Whatever product you choose, as long as it’s compatible with the Google Home App and Google Assistant you can set an alarm and use its other features.
How to set an alarm on Google Home
Setting an alarm on Google Home is very straightforward with voice commands. Moreover, you get plenty of options for customization, be it an alarm for the next day, for every day of the week, or any other day you want.
You need to wake up your Google Home device and be specific about the time and day you want the alarm set.
To set an alarm:
- Say “Ok Google” or “Hey Google”.
- When the lights blink or the Google Home prompts you for a command on the display enabled Google Home device like the Nest Hub 2, say “Set an alarm for 7 o’clock in the morning tomorrow”.
- The Assistant would confirm the time of the alarm with a voice prompt.
- While the above-mentioned command uses “morning” to specify the time, you can also use AM or PM. For instance, the same alarm can be set by saying, “Set an alarm for 7 AM tomorrow“.
- You can also add customizations to the alarm by adding commands like “Make the alarm repeat”.
- To set a recurring alarm for every day of the week, say “Set an alarm at 7 in the morning for every day of the week” or “Set a daily alarm for 7 in the morning”.
- If you don’t want to wake up early during the weekend want to set up an alarm for some other chore during a specific day of the week, say “Set an alarm for 10 AM on Sunday”.
- For a recurring alarm on a specific day of the week, say “Set an alarm for 10 Pm on every Sunday”.
Don’t worry if you aren’t too specific since Google would prompt you the confirmed time and day and if something’s wrong canceling an alarm is equally easy.
You can also add a name to custom alarms that aren’t meant to wake you up. For instance, if you want Google Home to set an alarm to remind you about your meds you can say, “Set an alarm for 7 o’clock today called Medicine”.
How to check up on alarm settings
Being forgetful is easy when you have a busy schedule. Fortunately Google Home lets you check up on the set alarms.
To check on your alarms, say:
- “Ok Google, what alarms do I have set?” or
- “Hey Google, show me my alarms” or
- “Hey Google, what alarms are set?”
Google Home reads out your alarms to you. If you have a Google Home device with Smart Display like the Nest Hub 2, it will show you the alarms on the display.
You can also check up on alarms through the Google Home app on your smartphone:
- Open the Google Home app and find the device you used to set up the alarm.
- Tap the Settings icon at the top right.
- Tap Audio from the Device Features menu.
- Tap Alarms and Timers to see the active alarms set on the device.
How to cancel alarms
To cancel set alarms you can say:
- “Ok Google, delete alarm” or “Ok Google, turn off the alarm”.
- If you have multiple alarms set, Google will prompt you for the specific alarm you need to delete. You can be specific about the time and day and say something like “Hey Google, cancel the 7 AM alarm for tomorrow”.
- If you have named the alarms, you can say something like, “Ok Google, cancel my medicine alarm”.
You can also cancel alarms from the Google Home app. Follow the above-mentioned instructions and follow the steps till you open the Alarms & Timers section. You would see all set alarms with an X icon on the right. Tap the X icon beside the alarm you want to delete.
How to turn off a ringing alarm
When an alarm goes off, say “Ok Google, Stop” or simply “Stop”, to turn off the alarm. This turns off the specific sounding alarm at that time and doesn’t affect other alarms you may have set.
You can also use the physical buttons on Google Home devices to turn off a ringing alarm. Here’s how you do it:
- Google Home: Tap the top.
- Google Home Max: Tap the line on the top or right side.
- Google Home Mini: Press and hold either side of the volume rockers.
- Google Nest Audio and Google Nest Mini(2nd Gen): Tap the center.
- Google Nest Displays: Tap Stop on the Screen.
- Google Nest Wifi Point: Tap the center.
Even if you have an alarm set on third-party speaker devices with Google Home, tapping the big power button or volume rockers should stop the alarm. However, it’s best to check the user manual for your specific device.
Snoozing
All mornings are not the same and if you’re feeling a bit woozy, you can also snooze the alarm. To snooze a ringing alarm, say “Hey Google, snooze alarm” or simply say “Snooze”. By default, Google snoozes your alarm for 10 minutes. If you want to snooze the alarm for a specific duration, you can say, “Ok Google, snooze the alarm for 15 minutes” or any other specified duration.
On display-enabled Google Home devices, you will find a Snooze option on the screen when the alarm rings. Tap that to delay the alarm.
How to set Music or Radio alarms
The default beeping alarm tone on Google Home isn’t very appealing. If you don’t like the default tone, you can wake up to any music you want. But first, you need to choose a music service on the Google Home app.
- Open the Google Home app and tap on the Settings icon.
- Tap on Music under the Services menu.
- Choose Spotify, Youtube Music, Apple Music, or any other service that’s available on your phone.
Once you choose the default music service, here’s how you set up a music alarm:
- Say “Ok Google set a music alarm for 7 AM tomorrow”.
- The Assistant would prompt you for your choice of music by saying “What music?”.
- Say “Blinding Lights by The Weekend”, or any other song you like.
- Google will confirm your choice with a prompt.
- You can also directly say the song name and artist along with the alarm time. Say, “Hey Google, Set Blinding Lights music alarm for 7 AM on every Saturday”.
To set an alarm with the radio:
- Say, “Ok Google, set a radio alarm for 7 AM tomorrow”.
- Google will prompt you for the radio station you want to play for the alarm.
- Say “KLOS 95.5, Los Angeles” or any other radio station followed by the name of the city. This works if you have a radio app on your phone with access to the radio station you want. Choose the radio app as the default music service on the Google Home app if you want to wake up to the radio.
How to set Cartoon Character alarms
Google has also added messages from cartoon characters for alarms. You can use these characters for waking up your kids or remind them of certain activities. These alarms will have jokes, music, facts, or encouraging words from the available characters. You have the following character choices:
- Lego – Characters from Lego City, Lego Friends, and Lego Life.
- TMNT – Characters from Teenage Mutant Ninja Turtles like Leonardo, Donatello, Raphael, and Michelangelo.
- Hatchimals.
To use the alarm say, “Ok Google, set a Donatello alarm for 8 AM tomorrow”. If you have set up a routine depending on the time of the day, the messages of the alarms will change. For instance, if you create a sleep routine for your child and set a character alarm for that time, your kid may sleep to messages like “Sleep well, Hero”. If it’s set up to wake up your kid, it may play the character’s theme music and say “Rise and Shine, Ninja Lesson….” or something similar.
How to change Google Home Alarm volume
- Open the Google Home app on your phone
- Tap on the Settings icon
- Tap on Audio
- Tap on Alarms and Timers
- Adjust the volume under the Alarm & Timer Volume section
Timers
While alarms are great for waking up, Google Home also lets you create timers that can be used as reminders for kitchen chores, household chores, or other activities. You can also set a sleep timer that helps you go to bed.
To set a standard timer:
- Say “Ok Google, set a timer for 15 minutes”.
- You can also name the timer like you name the alarms. Say, “Ok Google, set a timer called cookies for 15 minutes”. After the 15 minutes or said time is up your device will ring an alarm.
- You can also ask how much time is left on your timer. To do that, say “Ok Google, How much time is left?”. For named timers, you can say something like “How much time is left on the cookies?”
To stop a ringing timer alarm, you can say “Stop”. Say “Cancel Timer” with the name of the timer if you want to cancel the timer.
To set a sleep timer, you need some sort of media playing on the Google Home speaker. When the timer runs out, Google Home will automatically stop the music and turn off the screen on display-enabled Google Home devices.
- When music is playing, say “Set a sleep timer for 20 minutes” or any other duration.
- Google will automatically stop the music after the set duration
You can also set the sleep timer in a way that lets you sleep to podcasts, soothing music, as a slow-paced instrumental song or nature sounds like ocean waves and the sound of crickets. To do this:
- Say, “Play sound of the ocean for 25 minutes” or any other song and time.
- You can also say “Stop nature sounds playlist in 25 minutes”.
- Alternatively, you can ask Google to play a soothing song and once media starts playing, you can say “Set a sleep timer for 25 minutes”.
To manage your sleep timer:
- Say “Ok Google, how much time is left on the sleep timer” or “How much time is left on the sleep timer”.
- To stop the sleep timer, say “Stop” or “Ok Google, Stop”.
- To cancel the sleep timer before it goes off, say “Cancel the sleep timer”.
Conclusion
Google Home is an excellent smart device that allows you to easily set up smart alarms and timers. If you follow the above-mentioned steps, setting up and customizing alarms according to your requirement is very convenient. Moreover, you can experiment with the features. There is no need to be too specific with your commands since the Google Assistant is smart enough to process your speech and will push relevant prompts to set up the alarms the way you want.