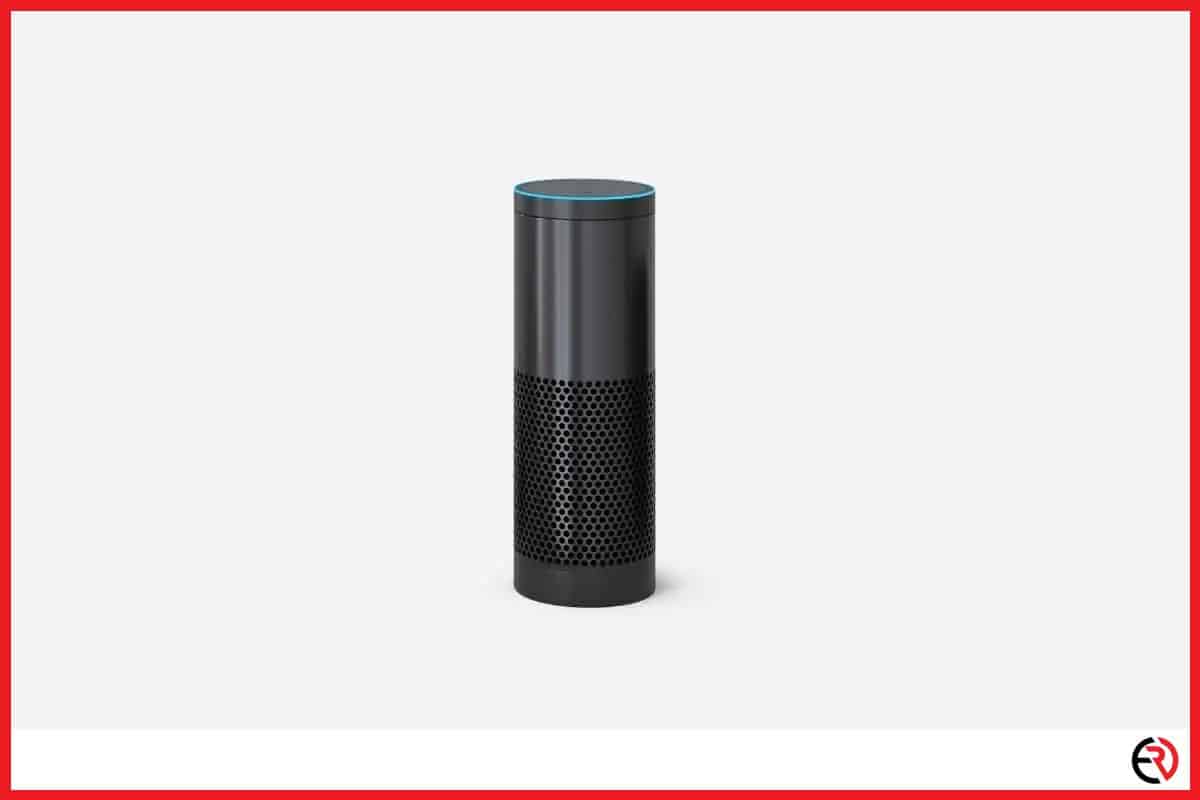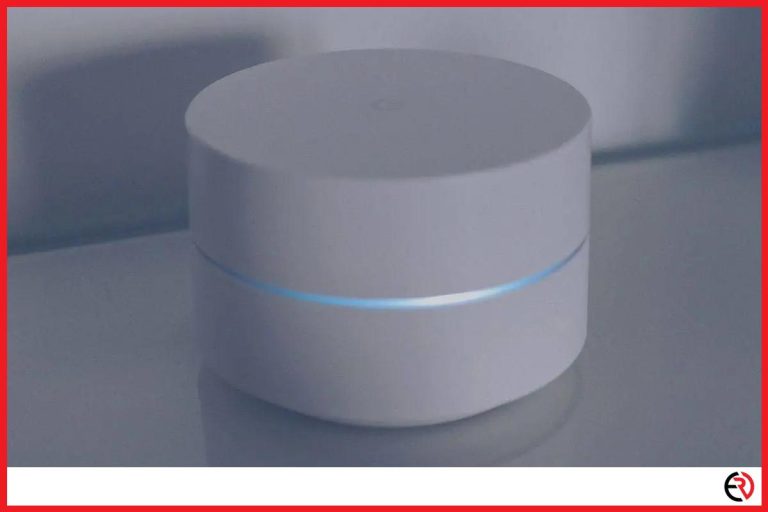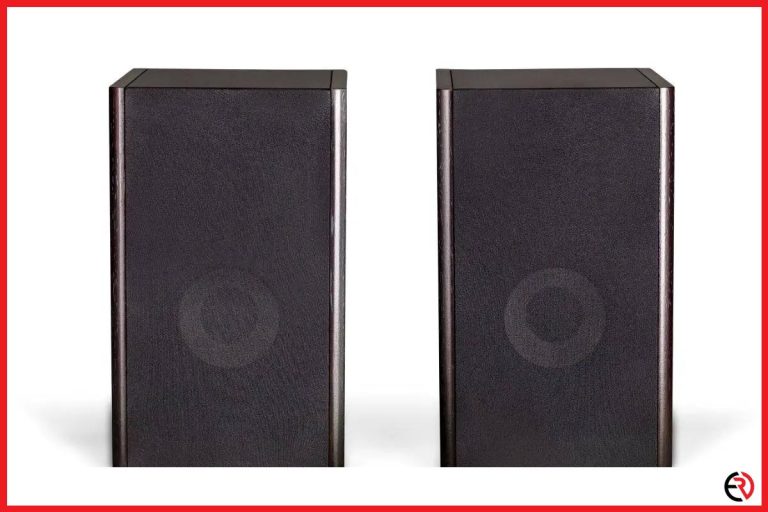Why Does Alexa Speaker Stop Playing Music? (And how to fix it)
This post may contain affiliate links which means that, if you choose to make a purchase, I may earn a small commission at no extra cost to you.
Sudden pauses between your musical sessions are annoying, to say the least, even more so when it happens with your smart assistant. The news about the Alexa Echo Dot suddenly stopping music playback has plagued the world. Fortunately for you, I have a few solutions that will get your music right back on track.
Alexa Echo Dot’s sudden stoppage in music playback can be caused due to several issues such as poor signal strength, no Wi-Fi, wrong bandwidth, outdated firmware, problems with the musical service itself, and a few temporary glitches.
Each of the problems mentioned above is solvable, as you will soon find out for yourself.
Rebooting and resetting the Amazon Echo
Rebooting has always been the go-to solution for most gadget-related issues, and the Alexa Echo Dot is no stranger to that. If you are having problems with your Echo’s music playback, try restarting it first, and if that does not work, a quiet reset will probably resolve the issue. Here are the steps to do so:
1. Unplug/Disconnect the Echo Dot from the router and its power source.
2. Leave the setup alone for 1-2 minutes.
3. Plug the Echo back and connect to your Wi-Fi.
In case a simple restart did not fix the issue, let’s try resetting the device.
1. Locate the ‘action’ button on the Echo Dot.
2. Keep pressing the button for about 20 seconds.
3. A yellow light starts to spin around the Echo Dot. Keep pressing until the spinning stops and becomes a solid color. You will also receive a prompt like ‘resetting the device.’
4. Wait till Alexa says she is done with the reset, which takes about a minute or so.
5. A blue ring appears, indicating that it’s ready to set up a new account.
6. Go to the app and follow the needed steps to set up the account.
The reset is almost guaranteed to fix any playback issues.
Check streaming services
Music streaming services like Spotify, Pandora, YouTube Music can also be at fault regarding playback-related issues. The Echo Dot simply streams the music of these platforms. Log into those accounts to see if any underlying issues are causing the problem. Here is a list of the most common problems related to streaming platforms:
1. Changes to account; for instance, if you have changed the password on the computer or mobile phone, the Spotify account on the Echo is automatically logged out.
2. Assigning numerous devices to a single account can also cause issues. Spotify limits a single performance to be accessed from three devices at most. Any more, and you will be asked to log off from any of the previous devices, which can cause you to accidentally log off the Echo Dot.
3. You may be required to upgrade to the premium version at the end of a trial period, which is relatively easy to forget.
4. Checkup with your internet provider reading the band limit. Everyone, one of the things we have enough, until one day when Alexa stops playing, and all hell break loose. Bandwidth limitation can also be caused if other people in your home are using the same Wi-Fi. Any resource-intensive tasks on their end will invariably consume significant bandwidth and cause stutters in the partial or complete music playback.
Either upgrade to a better package or set a schedule with the entire household about who gets to use the Wi-Fi at specific points of the day.
Check your Wi-Fi connectivity
Speaking of Wi-Fi, let’s discuss a bit about router-based issues. Here are a few steps at troubleshooting Wi-Fi issues:
1. Check if the router is working or not.
2. Connect another device and see if you can connect to the internet.
3. If yes, then adjust the bandwidth of the routers to 2.4GHz to 5GHz.
4. Reconnect the Echo Dot and check if it’s working.
5. Check the range of your Wi-Fi. Cheap routers can reach up to a single floor. The more expensive ones can reach a floor higher, and that’s usually the limit for a few of the expensive ones as well. I have been using the TP-Link AC1750 for the past 3 years and have been satisfied so far with its consistent performance. It’s perfect for a typical household and can even support a work-from-home setup with ease.
6. Update the Wi-Fi connection on the Echo(disconnect and reconnect to the Wi-Fi), and you should be good to go.
However, this is not the end, as there are reports of crashes even after changing the router, which I will discuss in the next section.
Clear overloaded cache
If tinkering with the Echo, streaming service, and even the router did not fix the issue, then maybe the app is at fault. Frequent crashes are regular on old Android smartphones, mainly caused by an overloaded cache. To get rid of it from your phone:
1. Tap and hold the Amazon music app.
2. Go to app settings.
3. Tap on the clear cache button.
4. Restart the app for the changes to take place.
Once again, this issue is quite common in low-end phones with limited internal memory and RAM, causing it to slow down apps until they inevitably crash. Clearing the cache can give a nice boost for a short while. The only downside is that you have to repeat the process every few weeks. Otherwise, the cache will pile up once again and can cause problems.
Input the proper location
If you live in the U.S. and input the location as Japan, the streaming platform will not go past the loading screen. Alexa usually picks the location automatically, so even if you input a wrong place, she will notice it nonetheless and deny you access to the streaming service. So make sure you use the exact account location across all your devices.
Check for ad blockers
Network-level ad blockers can cause the music service provider to crash abruptly. Music platforms such as Spotify heavily broadcast ads in free accounts which can be annoying, to say the least. Using an-blockers may seem the perfect solution, but the potential cost of the listening experience.
If you have any ad-blockers set up on your P.C./Laptop, get rid of them as soon as possible.
F.A.Q.
What are Echo Dot color explanations?
Amazon flashes different shades of color based on the activity, which are as follows:
Spinning Orange – Echo is currently trying to connect to your network. If you have seen this for a long time, there is something wrong with your internet connection.
Spinning Violet – This signifies there is a problem with the ‘Wi-Fi’ setup. Forget the network and reconnect to it to resolve the issue. If it persists, you might need to change the router if the problem keeps persisting.
Solid Red – It means that the Alexa is muted and is not currently listening to you for commands. You push the microphone to switch it back on.
How to troubleshoot Amazon Echo?
You can troubleshoot the Echo Dot by disconnecting and reconnecting to the Wi-Fi and then following these steps:
1. Go to the Alexa app and tap on the ‘Devices’ link.
2. Go to Echo Device and tap on Alexa.
3. Enter the proper location settings, time zones, and language.
Conclusion
Amazon has had a decent number of blackouts in the past year, where seemingly all of its services shut down for a small period of time. Despite that fact, Alexa still seems to be a robust and widely used voice assistant to this day. Hopefully, this article has answered all your questions regarding its music playback issues. Stay tuned for helpful tidbits in the near future. Until next time.