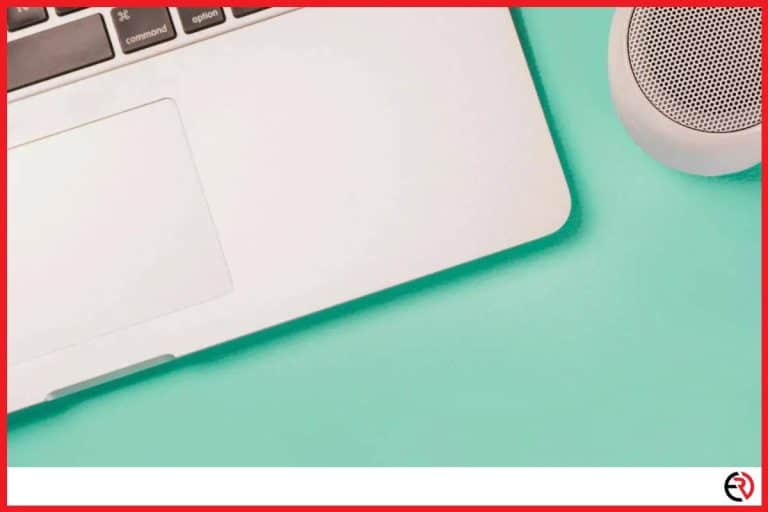Why Is Bluetooth Not Finding Devices? (Solved)
This post may contain affiliate links which means that, if you choose to make a purchase, I may earn a small commission at no extra cost to you.
Bluetooth not being able to find devices is a classic problem that has been plaguing wireless device users for a long time. The issue was quite relevant in the past and has somewhat subsided thanks to newer visions and overall better devices. However, cases still exist where users struggle to connect their Bluetooth devices to smartphones or computers, and it’s infuriating. Fortunately, I have a solution this time around.
Bluetooth may not be finding devices due to too much distance, obstruction, incompatibility, minor bugs, interference, and Low battery. Bluetooth devices also have specific profiles. That’s why you cannot use a camera to a mouse because the former lacks the Human Interface Device Profile.
Time to discuss the solutions to each one of these aforementioned problems, so get your phones and headphones and anything with Bluetooth ready for some action.
Restarting phone and Bluetooth
One of the most common reasons why Bluetooth cannot find devices is due to bugs and software crashes. Old smartphones usually do not receive periodic updates causing all sorts of issues, and a buggy Bluetooth is the least of your worries.
The issue is mostly resolved by restarting your Bluetooth. If that doesn’t work, then restart your smartphone/PC/Laptop. If everything fails, try the following solutions instead.
Resetting your Bluetooth connection
In case restarting did not work, try unpairing the Bluetooth device and then pair it again. Here are the steps to do so:
1. Go to Settings.
2. Tap on Bluetooth.
3. Open the list of the paired devices and tap on the name of the Bluetooth device that you are trying to fix.
4. From the list of available options, tap unpair to remove it from your phone/PC.
5. Try pairing the device once again.
If this works, then there was a bug all along, and you need not worry about it anymore. If it does not, there is probably something wrong with your Bluetooth device. Try another phone instead, and if it’s still not working, then try one of the next solutions.
Resetting your device
Resetting your device is a risky procedure, so back up your data before proceeding with this option.
1. Pull down the notification shade and tap on the setting. You can open the menu and go to settings from there.
2. Go to General management/additional settings and tap on reset.
3. Tap on factory data reset.
Caution: Back up your data before the reset. You can either back it up on an external memory card or on the cloud.
4. Follow the prompts until the phone reaches the final reset screen.
5. Once the restarts, follow through with the setup process.
I have experienced Bluetooth problems in the past, and resetting the device almost always seemed to resolve the issue. However, the first time I tried it, I ended up losing all my data, so I always triple check before proceeding. And in case resetting the device did not work, fret not because we have more remedies coming your way.
Check if devices are not already synced
A common problem many Bluetooth users face is cross-connectivity. You can easily get confused if you have a lot of Bluetooth-enabled devices. For instance, I own a Beats Studio3 Wireless, which is a great headphone if you are looking to buy a new one or upgrade to a premium listening experience. The bass and overall music clarity on this bad boy are amazing.
Now I use these headphonee to listen to music on my phone, laptop, and PC, all via Bluetooth. There were times when I was trying to connect to my PC and failed. Later, I discovered that it was already connected to another device. I recommend you practice disconnecting the Bluetooth device after every use to avoid this issue.
Make sure your Wi-Fi is switched off
Although Wi-Fi and Bluetooth operate at different frequencies, they can clash, causing all sorts of connectivity issues. It’s a very common issue in low-end smartphones. If they are connected to a Wi-Fi connection, they are unable to find any nearby Bluetooth-supported devices. Here are the steps to fix the issue:
1. Disable Wi-Fi on your smartphone.
2. Enable Bluetooth and search for nearby devices.
3. Connect with the device.
4. Connect to your Wi-Fi.
However, the problem does not end there because, even after successfully connecting to the device, you can experience call drops and garbled noises while talking with a Bluetooth headset.
Unfortunately, there is no fixing this issue since it’s a hardware limitation. Your only solution is to get a better phone, at least one with a higher Bluetooth version.
Activate pairing mode
Most Bluetooth devices need to be put into pairing mode before they appear on the radar. You only have to do it the first time you pair the device with your phone. Here are the steps to activate pairing mode.
1. Open Bluetooth settings on your phone/PC.
2. Go to Additional settings.
3. Toggle on a pair with compatible devices. In the case of headphones, it’s often indicated by a blinking red and blue(or any color) light.
4. Search for the device.
5. Pair the device with your phone/PC/Laptop.
Ensure you’re within range
Bluetooth devices usually have a range of 10 meters. Signal strength weakens significantly as you reach that limit, that’s if the device is already connected to your phone. However, you will almost surely fail if you are trying to connect the device at that range.
While the new Bluetooth version could receive a faint signal, the older version 4.0 and below will fail to find any devices close to the 10 meters range.
Check device compatibility
Bluetooth technology has come a long way. It started with 1.2, and currently, the latest version is 5.0, which has backward compatibility with Bluetooth 4 devices. However, any new exclusive features in Bluetooth 5.0 will not work in devices running version 4.2 or lower.
In some cases, older phones have issues with features other than newer components in Bluetooth 5.0, including the search feature. If your phone is running Bluetooth version 4.0, it might have difficulty finding and connecting to Bluetooth versions above it. It might work eventually but will take longer to connect compared to the ones running a similar Bluetooth version.
So when you are headphone shopping, make sure to buy one with a similar Bluetooth version as your laptop/PC/smartphone. Otherwise, you may face compatibility issues. It’s highly unlikely, but there is a small chance that it will happen.
Ensure there is enough charge on both devices
Low battery is yet another issue that causes trouble for Bluetooth devices. Low charge makes it increasingly hard for them to search and connect to devices within range. As a side note, if your devices are running lithium-ion batteries, make sure the charge does not drop below 20-30%, as it will consume a charge cycle and reduce the overall battery life.
Why does Bluetooth pairing sometimes fail?
The pairing experience varies from one device to another. It is inconsistent across poorly designed devices which is why most Bluetooth-related issues are usually found in low to mid-end phones.
Conclusion
Bluetooth issues are quite common, and operating one is no rocket science. Hopefully, this article has all the info you need to make it work. Until next time. Happy listening.