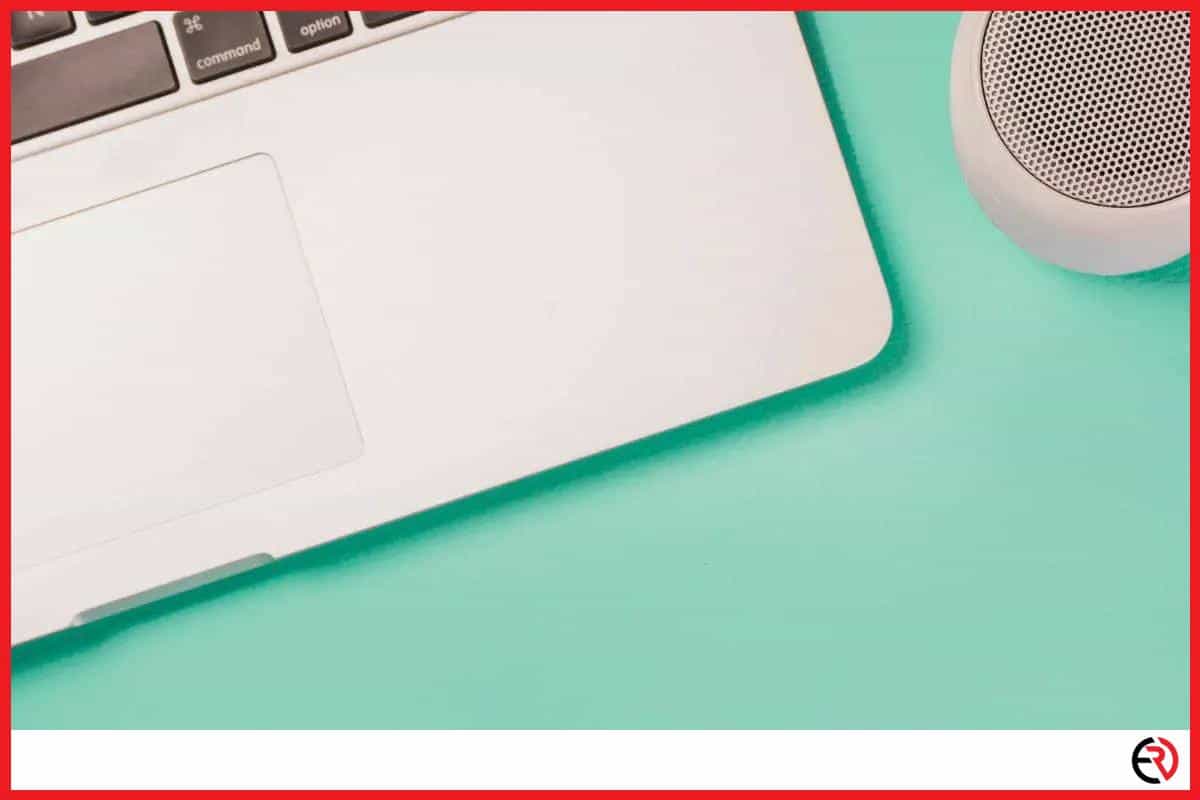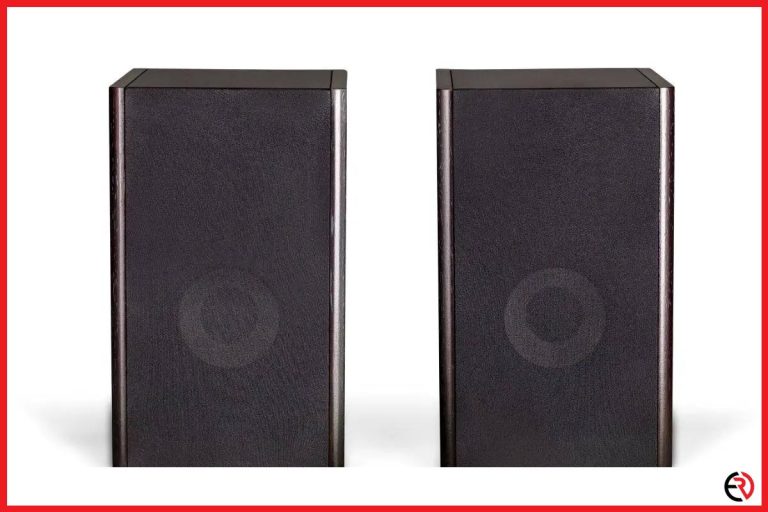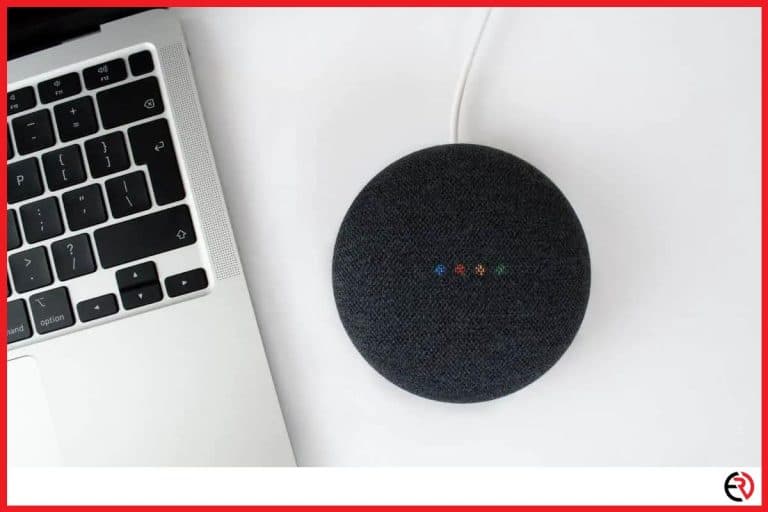Can You Use a Bluetooth Speaker for Zoom Meetings?
This post may contain affiliate links which means that, if you choose to make a purchase, I may earn a small commission at no extra cost to you.
Setting up speakers for Zoom meetings is a never-ending struggle. Apps such as Zoom, Google Meet, Skype became quite popular in the last few years with the gradual shift from the office to the work-from-environment. Most people, including myself, had a lot of trouble setting up a workspace at home since we are not used to it. However, that’s going to change once you finish reading this article.
Yes, you can use Bluetooth speakers for Zoom meetings. Setting up Zoom meetings is a simple process, but complications arise when you try to pair it with external Bluetooth speakers. In case of issues, make sure the Zoom is synced with the system and not anything else.
I will discuss a few of those problems in this article, along with ways to fix them.
How to set up Bluetooth speakers with Zoom meetings?
You have to connect the Bluetooth speaker to your phone/PC first. Zoom Meetings should automatically send audio to the Bluetooth device instead of the previously connected speakers. If it does not work, then you will have to open settings and do it manually.
Here are the steps to connect Bluetooth speakers for Zoom Meetings.
1. Download the app from the Play store (or from the official website if you are using a PC).
2. You can either login into the app or use a meeting link/room code to join directly. You do not need to create an account if you have the Room ID of the URL.
3. Before joining the meeting, connect the Bluetooth speaker to your smartphone/PC.
4. Once you start the meeting, Zoom Meetings should automatically latch onto the newly connected Bluetooth speakers for audio output.
However, it’s not always that easy as sometimes the audio is not rerouted to the external speakers. I remember my first home meeting where I was trying to connect my Bose Soundlink to my laptop since laptop speakers are horrible when it comes to audio clarity and loudness.
My initial attempts at bridging both devices failed miserably, and I had to refer to the recording instead and missed the entirety of the meeting. Later that night, I Googled the issue and discovered the root cause of the problem.
Why is Zoom audio not going to Bluetooth speakers?
Sometimes Zoom does not accept the Bluetooth setting by default. So even after it’s connected to the Bluetooth Speaker, Zoom keeps using your PC/Laptop or phone’s speaker and mic. The best way to fix it is to change the settings yourself.
1. Hover over the mute button and click on the up arrow icon.
2. Go to ‘Select a speaker.’
3. Choose ‘remote audio’ or the name of your connected Bluetooth device.
4. An alternative way to do this is to go into settings>Audio
5. Beside ‘test speaker, ‘ click on the drop-down menu.
6. Select the name of your Bluetooth device.
7. Restart the app, and the speakers should be working correctly this time around.
I tried this a couple of times, and it worked after the fourth try. But not everyone is as lucky as me. Some of my friends could not connect their Bluetooth speakers with Zoom meetings, no matter how many times they tried this trick.
If you are facing a similar dilemma, then fret not because I have a few solutions that you will indeed find helpful.
Common Zoom problems with Bluetooth speakers and how to fix them
Zoom is susceptible to all sorts of auditory bugs, and fixing them is a burden, at least not without proper guidance. Let’s take a look at some of the more common problems and how to get rid of them.
1. Backdated app – We often forget to update apps both on computers and smartphones, and a backdated app is the root of several issues. So before wasting your time troubleshooting, please search for the latest version as it could save you a lot of time.
Given the sudden changes in the worldwide work environment, cloud platforms like Zoom had to accommodate a massive number of users. During that time, the company launched several updates aimed at fixing numerous bugs and making Zoom capable of handling this new workforce. So, keeping your apps updated is the best way to avoid any problems in the first place.
2. Low memory – Zoom is not the lightest app in the market, and it consumes a hefty amount of memory when enabled. If you are not using a powerful smartphone/PC, it will not only stutter, but you might also face another problem, such as frequent Bluetooth disconnects. In some cases, you might not even get any audio feed at all.
So if you plan on using Zoom Meetings, make sure to close all background applications first.
3. Activate speaker – If you are using a smartphone, make sure to toggle on the speaker icon on the top left part of the screen. It’s easy to miss, so most people start panicking without looking for it.
4. Disable the ‘always’ feature – The mobile app comes with an ‘always off’ feature that automatically switches off the mic and the video at the beginning of a zoom meeting. It’s easy to forget and often causes issues with the speaker audio.
I was not getting audio to my Bluetooth speakers, but it started working fine after deactivating the always off feature on the mic.
Go to settings>meetings and toggle off ‘Always mute my microphone’ to switch it off.
5. Clear cache – If all the above solutions fail, clearing the cache is your best bet to solve the issue. If you are using a phone, then go to Settings>apps & notifications/managed apps/installed apps>Zoom.
Once inside, tap on ‘storage and cache’ and then clear the cache. If you are on the computer, open the Run console and type %temp%, and delete everything in that folder. Restart the computer for the changes to take place.
Tips to improve audio quality in Zoom meetings over Bluetooth speaker
You may have gotten the speaker to work again, but that does not mean problems will not arise mid-call. Here are a few tips to improve the audio quality during meetings:
1. Mute yourself to avoid leaking background noise into the meeting.
2. If you are using a laptop, always use an external speaker for calls; otherwise, it’s impossible to hear through the in-built speakers.
3. If you have a slow internet connection, disable the video to preserve video quality and disconnect all other devices from your router.
I have been using the Oontz Angle 3 for my meetings, and it’s one of the best speakers on the market. The device is cheap, lightweight and can easily last 3-4 days of continuous usage on a single charge, and has excellent audio clarity.
FAQ
How can I connect a Bluetooth mic to a speaker?
Both Bluetooth speakers and mics are slave devices, which in the language of computer networking refers to a communication protocol where one device (master) controls another (slave). You will need a master-slave combination between two Bluetooth devices to work correctly.
Moreover, Bluetooth speakers and a mic cannot be connected directly and can only do so via a master (smartphone, PC, Laptop).
Conclusion
Moving to a new work environment is channeling, even more so, when you have to take care of everything yourself, starting from cleanup to managing your computers. Hopefully, this little guide has helped you set up your Bluetooth speakers for Zoom meetings successfully. Until next time.