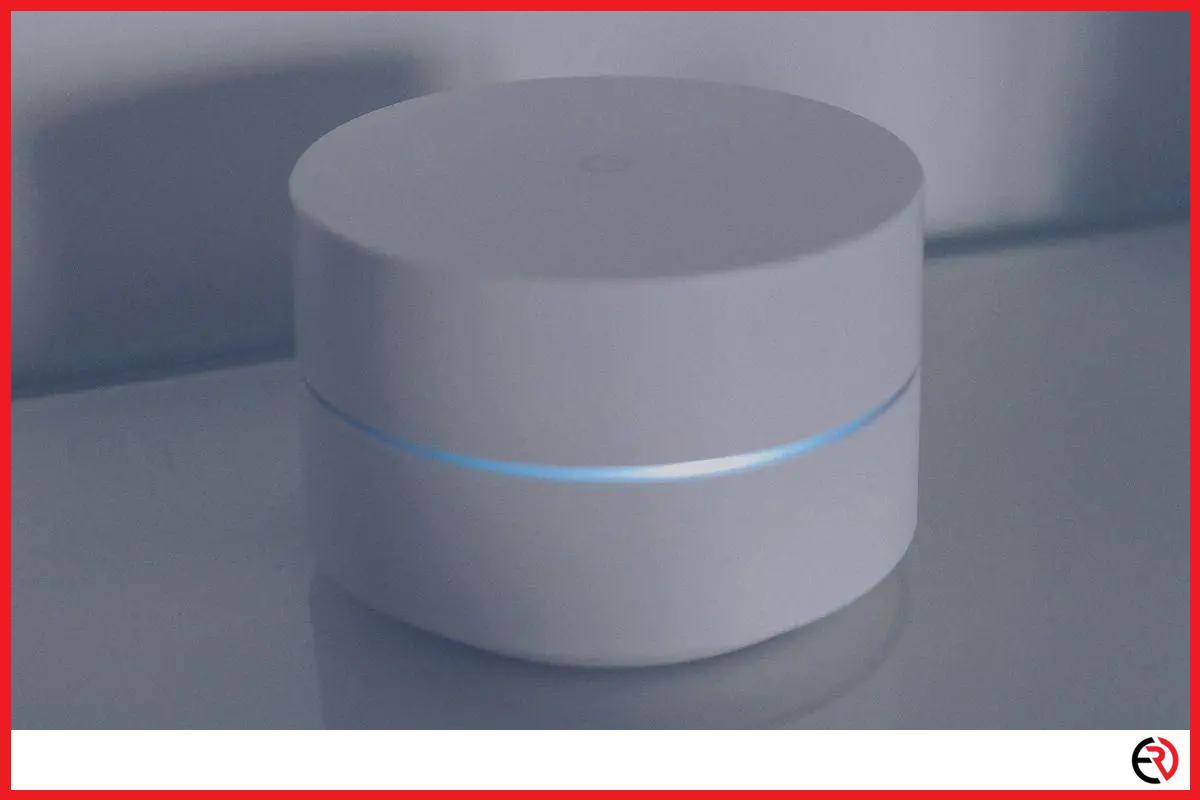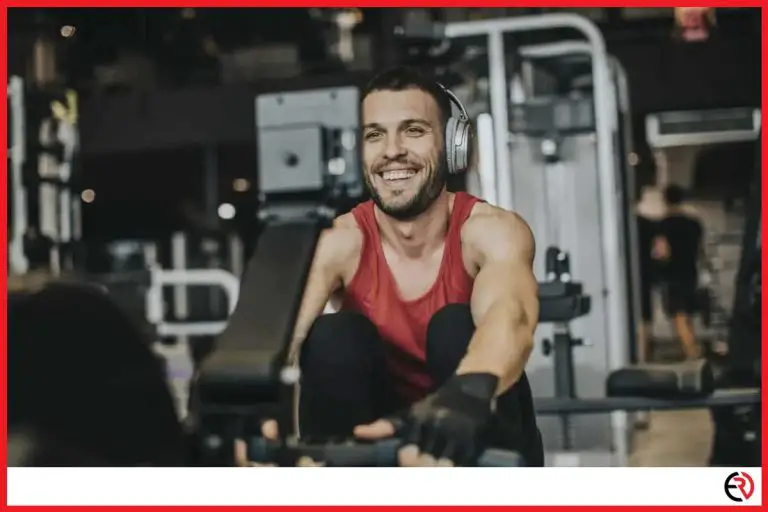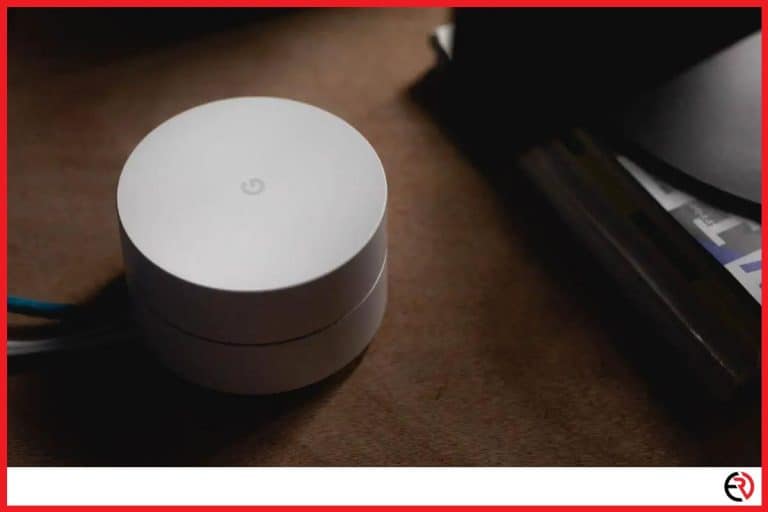How to Connect Headphones to Google Home?
This post may contain affiliate links which means that, if you choose to make a purchase, I may earn a small commission at no extra cost to you.
Google Home is one of the best voice assistant devices out there in the market. It goes toe to toe with Alexa but fails in one crucial point. Google Home did not have a headphone jack, whereas Alexa did. You can connect any headphone or speaker and stream music directly from your Alexa. However, Google has rectified the issues and introduced a way you can stream music to external speakers and headphones. Let’s see how.
All you have to do is to connect the Bluetooth speaker with your Google Home. You can even pair multiple devices, but Google Home can only play on one device at a time. You cycle through the list of all the paired devices and choose the one you like at any given moment.
Pairing headphones with your Google Home is super easy. Here are a few steps you can follow to do so.
Steps to connecting your Bluetooth speaker or headphone to your Google Home
1. The first step involves switching on your Bluetooth headphones/speakers and setting them to pairing mode. This means to make sure they are not connected to any other device. If you use the headphones on your smartphone, then make sure the Bluetooth on your smartphone is switched off.
2. Long press the power button on your headphone to start pairing mode.
3. Now open the Google Home app.
4. Look for the Devices option and tap on it. The feature is usually located at the top right corner of the Home app.
5. If you are on a new version of the Google Home app, then the list of devices will show up on the Home Screen itself.
6. If you have multiple Google Home set up in your house, choose the device you want to pair with the headphone and tap on it.
7. Once the device settings open up, look for a small gear icon at the top right corner of your mobile screen. It’s usually located between the three dots and the equalizer icon.
8. Wait a while as your Google Home app connects to that specific device.
9. Scroll down until you find the “Default music speaker” option.
10. A new screen will load up listing all the Bluetooth speakers that are connected to that Google Home assistant. If you do not have any other speakers connected, the app will show that it’s connected to “This Device”.
11. To pair your headphones with Google Home, tap on “Pair Bluetooth speaker”.
12. Make sure your headphone is powered up and is already in pairing mode.
13. Tap on the Bluetooth headphone when it appears in the list and wait a while for the Google Home to finish the pairing process.
14. Once the pairing is completed, Google Home will choose that device as the default speaker.
Steps to removing your Bluetooth headphone from your Google Home
1. Launch the Google Home app from your smartphone.
2. If you have multiple Google Homes, select the one that is connected to your headphone.
3. Tap on the gear icon and scroll down until you find the “Paired Bluetooth devices” option.
4. Tapping on paired devices will reveal a list of all Bluetooth devices connected to that Google Home.
5. To remove the device, simply tap on the small cross icon beside its name and it will be deleted from the Google home.
Important tips you should know regarding connecting headphones to Google Home
While using headphones with Google Home, some people are confused and complain that the device does not work as intended. Now that’s not true. The device functions as it was supposed to. However, managing this many wireless contraptions at the same time can cause a lot of trouble.
I made a similar mistake when I started using this feature for the first time. While I wanted to hear music from my phone, the headphone would randomly connect to Google Home. After doing a bit of research I found out how to properly manage my devices so that they do not malfunction in a similar manner and here is what I found so far.
1. You can only use one device at a time. There is an option to switch from one device to another, but you cannot play on two Bluetooth headphones or speakers at once.
2. The Google Home will always prioritize connecting to the Bluetooth device that it paired with most recently.
3. The Google Home will always try to connect to your headphone once both of them are paired unless you switch off your headphone or switch off the Bluetooth on your Google Home.
F.A.Q.
Can I use voice commands to connect my headphone to Google Home?
Yes, you can use voice commands to connect your headphones to Google Home. Simply say “Ok Google, pair Bluetooth”. Then go to App>Choose device>Default Music speaker>Pair Bluetooth speaker. To switch off Bluetooth say “Ok Google, Disconnect Bluetooth.”
What happens when I connect a Bluetooth 4.2 device with my Google Home?
Google Home can support Bluetooth versions up to 4.1. However, in the case of the Google Nest and Nest Hub, you will need a headphone that at least has Bluetooth 5.0.
I bought a set of Sony headphones with Bluetooth 5.0 for my smartphone which also packs Bluetooth version 5.0. However, I was able to connect to my laptop which has Bluetooth version 4.1. So you need not worry unless your device is seven to eight years old.
Why won’t my Bluetooth headphones connect with Google Home?
There are many reasons why your Bluetooth device is not connecting with the Google Home. Check if the headphone is already connected to another device such as your Smartphone. Also, make sure whether it’s fully charged.
Can you connect a Bluetooth speaker to Google Home?
Yes, you can connect a Bluetooth speaker to your Google Home.
Conclusion
Most smart homeowners usually pair a dedicated speaker with their Google Homes because the in-built speaker is always not loud enough and while doing so face a myriad of problems. Hopefully, this guide helps you resolve any such issues you may encounter while setting up your home. Good luck!