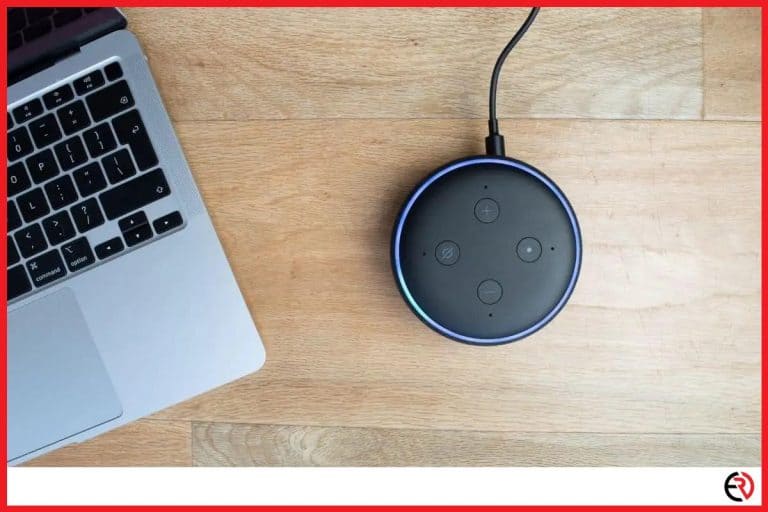Why Your Logitech Speakers Keep Cutting Out (Solved)
This post may contain affiliate links which means that, if you choose to make a purchase, I may earn a small commission at no extra cost to you.
Logitech speakers are some of the best on the market. I personally owned a pair of them back when I got my first computer. However, recently, the influx of Logitech speaker-related complaints compelled me to dig deeper into the issue, and I found a few solutions that you might find useful.
Speaker cutting-out problems can be caused by weak connections on wireless devices, backdated drivers, software glitches, and finally, manufacturing defects. You’ll have to experiment with several troubleshooting methods until one fixes the problem.
Fortunately for you, I have listed some common troubleshooting methods as well as niche cases faced by a few in the speaker community. Let’s get started.
How to fix Logitech speakers that keep cutting out?
Try troubleshooting the audio driver from Windows settings. If it fails, you can try rolling back the audio driver to a previously working version or even reinstalling it if needed. Here are the steps to do so:
1. Connect the Logitech speakers to your computer and make sure they are not disabled by going into the Device Manager > Sounds, Video & Game Controllers > Expand the list and right-click on the Logitech speaker > Properties > Drivers Tab.
2. If you are on Windows 10, go to Start > Settings > Update & Security > Troubleshoot > Playing Audio > Select the speakers and let the troubleshooter do its magic.
3. If you are on Windows 11, go to Start > Type troubleshoot > Other Troubleshooters > Playing Audio > Run > Select the speakers.
4. Restart your computer/device after steps 2 & 3.
5. Next, press Windows Key + X or type in Device Manager in the search bar > Sounds, Video & Game Controllers > Expand the list and right-click on the Logitech speaker > Properties > Drivers Tab.
6. Try updating, rolling back, and uninstalling the driver. After each step, restarts your computer for the changes to take effect.
7. Finally run a DISM or SFC scan that checks for corrupted files and repairs them whenever possible. Go to Start > Type CMD > Right click and choose Run as Administrator > Type – OS type /scannow (verify & repair) or OS type /verifyonly (verify only).
This is the simplest way you can address the issue. Most speaker-related problems begin and end with the OS. But in rare cases, the issue can also be caused by the speaker themselves. They require a special approach to fix, which I will be discussing in the following section.
Can the Logitech G Hub cause speakers to cut out?
Yes, the Logitech can cause speakers to cut out. The Logitech G Hub lets you manage, optimize, and customize all your Logitech G gear, such as headsets, keyboards, mice, and even speakers. Most of these devices come with RGB lighting, which can cause the speakers to cut out.
I know a friend who bought the G560 Logitech speaker with inbuilt RGB lighting. He discovered that the audio from games/music ceased for 2-3 seconds before resuming again. He also noticed that the RGB lights switched off during the same time the speakers cut off, which led to the conclusion that the RGB lights might be causing the temporary blackouts.
He proceeded to disable the RGB lights, at which point the speakers were not cutting out anymore. So if you own this model or other ones with RGB lighting, remember that switching them off can resolve the speaker problem. It’s not ideal, but you can restore the Logitech speakers to working conditions while you look for better alternatives.
The problem can also be seen when the G Hub is updating. If you’re experiencing problems after the update, try reinstalling it or using an older version of the software.
Can power-saving mode cause Logitech speakers to cut out?
Yes, power saving can automatically switch off Bluetooth, thereby causing the Logitech speakers to cut out abruptly.
I once tested a pair of Logitech Z632 wireless speakers. They were quite popular, and I wanted to see how budget devices fared against my existing Bass Companion 2 Series III speakers. Both speakers performed exceptionally well, and I highly recommend getting either of these if you are looking for a good pair.
However, the Logitech started to cut off after a few minutes before shutting down completely. It’s a non-gaming Bluetooth speaker, so the G Hub trick failed. After spending a few minutes on Google, I discovered it’s caused by the power-saving mode. Here are a few steps you can take to address the issue:
1. Go to Device Manager.
2. Expand the Bluetooth, right-click on it, and choose properties.
3. Click on Power Management tab.
4. Disable the ‘Allow the computer to turn off this device to save power’ option.
2. Save the change by clicking OK.
The power-saving mode, especially in laptops, often disconnects Logitech speakers when the battery is low. Note that toggling off the feature might reduce the battery backup of your laptop.
Can high volume cause Logitech speakers to cut out?
Yes, using the speakers at a high volume for a prolonged period can cause the audio to cut out. The only fix to this issue is to run the speakers at moderate volume and not exceed 80-85%.
I do not know why this happens and even contacted Logitech support, to which they replied to simply restart the device. It worked for a while, but after an hour or so, the problem repeated itself. I stumbled upon the low-volume solution by accident, and it has been successful so far. It’s not convenient for music enthusiasts who prefer loud music, but there are not any other alternatives so far.
Can Logitech speakers cut out because of distance?
Yes, wireless speakers that are not close to the source will cause the audio to cut out.
Sometimes the problem is not associated with the software. Bluetooth devices have limitations, and placing them out of range will cause audio issues. The same applies even if you are using a Bluetooth adapter.
While placing your Logitech speakers, ensure they are within 10 m of your computer, TV, and laptops. Any more distance between them will cause issues. Problems can also occur if they are paired with multiple devices. Make sure you have switched off Bluetooth on your phone or other nearby devices. Bluetooth signals can also struggle to pass through walls, especially if it’s old hardware, so make sure both the speakers and the source device are in the same room.
FAQ
How to fix Logitech speaker cutouts and other problems on Windows?
Most Logitech speaker issues are caused by incompatible drivers. Here are a few ways you can address the issue:
1. Check speaker settings to make sure they are not muted.
2. Reinstall the driver software. Set the drivers to update automatically to avoid the cut-outs. Note that the problem may also occur during the update.
3. Set the speakers as the default playback device. Go to Control Panel > Hardware and Sound > Sound > Choose speaker > Set as Default.
4. Disable audio enhancements. Same as step 3 but in this case, after you’ve reached Sound, go to Choose Speaker > Select it > Properties > Advanced tab > Toggle off Enable audio enhancements. Then go to the Spatial Sounds tab and switch it off as well.
5. Finally, run the troubleshooter for good measure.
Conclusion
Logitech speakers are some of the best on the market, but they are not perfect. I tried to provide as much information as possible in this article, both for wired and wireless speakers. If the problem persists, then I suggest you have the speakers checked instead of tinkering with them yourself. Hopefully, you’ve benefited from one of the solutions mentioned above. Stay tuned for more tech tips in the future.