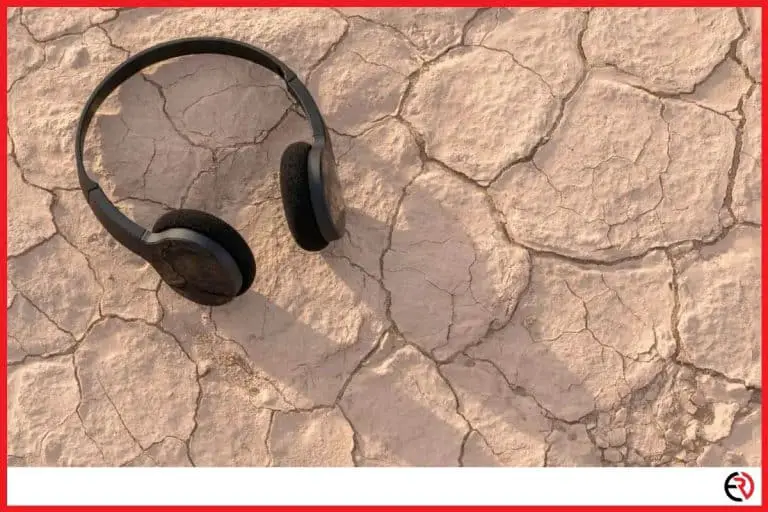How to Use Your Bluetooth Speakers With Chromecast
This post may contain affiliate links which means that, if you choose to make a purchase, I may earn a small commission at no extra cost to you.
Chromecast is an excellent device that allows you to share your phone screen with your TV and allows you to control your TV with voice commands via Google Home. However, I came across an underrated feature that makes this device even better. I love good sound quality without the cable management and ugly setup. If you’re like me, you’re in for a pleasant surprise.
Google Chromecast allows you to pair Bluetooth speakers from the Google Home app so that you can redirect the audio from your TV speakers or Google Home speakers to a powerful wireless Bluetooth speaker. You can also connect the Chromecast to Bluetooth headphones for silent listening.
While the Google Home speakers are nice, wireless Bluetooth speakers usually give you better sound quality on a budget. Moreover, you can use the same feature to connect to wireless Bluetooth headphones. This allows me to binge-watch my favorite shows on the Bedroom TV at night without inviting the wrath of my partner.
Connect Bluetooth speakers to Chromecast
Connecting your Bluetooth speakers to your Chromecast is very easy. I was able to connect mine within a few minutes. Here’s how you can do it:
- Turn on your Bluetooth speaker and make sure it’s in pairing mode. Usually, Bluetooth speakers have a dedicated pairing button and long-pressing activates the pairing mode. If yours works differently, refer to the user manual.
- When your Bluetooth speaker is in pairing mode, it should flash an indicator light or show some other form of indication.
- Launch the Google Home app on your phone.
- Make sure you are on the correct home profile. The home profile should have the Chromecast-connected TV you want to connect to your Bluetooth speaker.
- Select the Chromecast-connected TV from the list of shown devices.
- At the top right corner, select the gear icon to open Settings.
- Scroll down and select Audio.
- Tap on the “Paired Bluetooth devices” option and tap on Enable Pairing Mode at the bottom right corner.
- Go back to the Audio Settings.
- Select the option “Default music speaker”.
- You’ll see a list of devices and if you haven’t connected a Bluetooth speaker before, these devices would be the Google Home, Nest, and other Chromecast devices in your home. So, if you want, you can select any of these devices to make it play the audio from your TV.
- To connect your Bluetooth speaker, tap on “Pair Bluetooth speaker” at the top.
- Allow the app to scan for Bluetooth devices in the room.
- If your Bluetooth speaker is in pairing mode, it should show up on the scan. If it doesn’t show up, make sure that your Bluetooth speaker is close enough to the Chromecast and put it on pairing mode again before you tap on Rescan at the bottom-left corner of your phone.
- Select your Bluetooth speaker from the list and the Chromecast should pair with your Bluetooth speaker within a few seconds. Once the pairing is done, the speaker name on the phone should change color from grey to blue with a blue tick on the left.
- Tap on Done at the bottom right corner.
- Now your speaker is paired and connected to your Chromecast and should act as its output device. This allows you to watch movies with more immersion since you get louder volume and probably better sound quality.
This method works for connecting Bluetooth speakers to both externally plugged Chromecasts and TVs with Chromecast Built-in.
Can I connect multiple Bluetooth speakers to Chromecast?
Unfortunately, Chromecast or any Google Home device can only connect and stream audio through one Bluetooth speaker at a time. While you can pair multiple Bluetooth speakers to the Chromecast, you can only connect to one at a time.
When I connected my Bluetooth speaker to the Chromecast, I decided to connect another one for a greater audio boost when guests come over. However, it didn’t work.
While it’s a disappointment, it’s an expected one. Unlike WiFi, Bluetooth has limited bandwidth, around 2MBps if you’re on Bluetooth 5.0. That small bandwidth gets shared when you connect to more than one Bluetooth speaker and may cause signal drops and other problems. So, Google may have limited this feature in favor of user experience.
Connect Bluetooth headphones to Chromecast
To connect your Bluetooth headphones to the Chromecast, follow the same steps mentioned above. Once it’s paired, you can go to the Audio Settings of the Chromecast on your Google Home app and choose the headphones as your Default music speaker. I have both my Bluetooth Soundbar and Bluetooth headphones paired to the Chromecast and this allows me to switch to any of those devices with a tap.
How to connect Bluetooth speakers to Chromecast with Google TV
Connecting Bluetooth speakers to Chromecast with Google TV is even easier compared to other models of Chromecast since this doesn’t require the Google Home app. You can connect them directly with on-screen controls and the Google remote that comes with the new Chromecast.
Most people like me have a Chromecast 3rd generation or a Chromecast Ultra plugged into their TV. However, recently one of my friends bought the 4th generation Chromecast with Google TV and I had to try it out.
To connect Bluetooth speakers to Chromecast with Google TV:
- Put your Bluetooth speaker in pairing mode.
- On the TV, use the Google remote and cycle to the extreme right side to open your account. Go down and click on Settings.
- Scroll down to the bottom and select Remotes and Accessories.
- Select pair remote and accessory.
- Chromecast will search for Bluetooth devices nearby.
- Once your Bluetooth speaker shows up on the side, select it and tap on the Pair option. The speaker should be paired and connected within a few seconds.
Conclusion
If you follow the above-mentioned steps, you should be able to easily pair and connect your Bluetooth speakers and headphones to the Chromecast. This should give you better audio quality, more volume, and even privacy when you watch your favorite movies and TV shows.