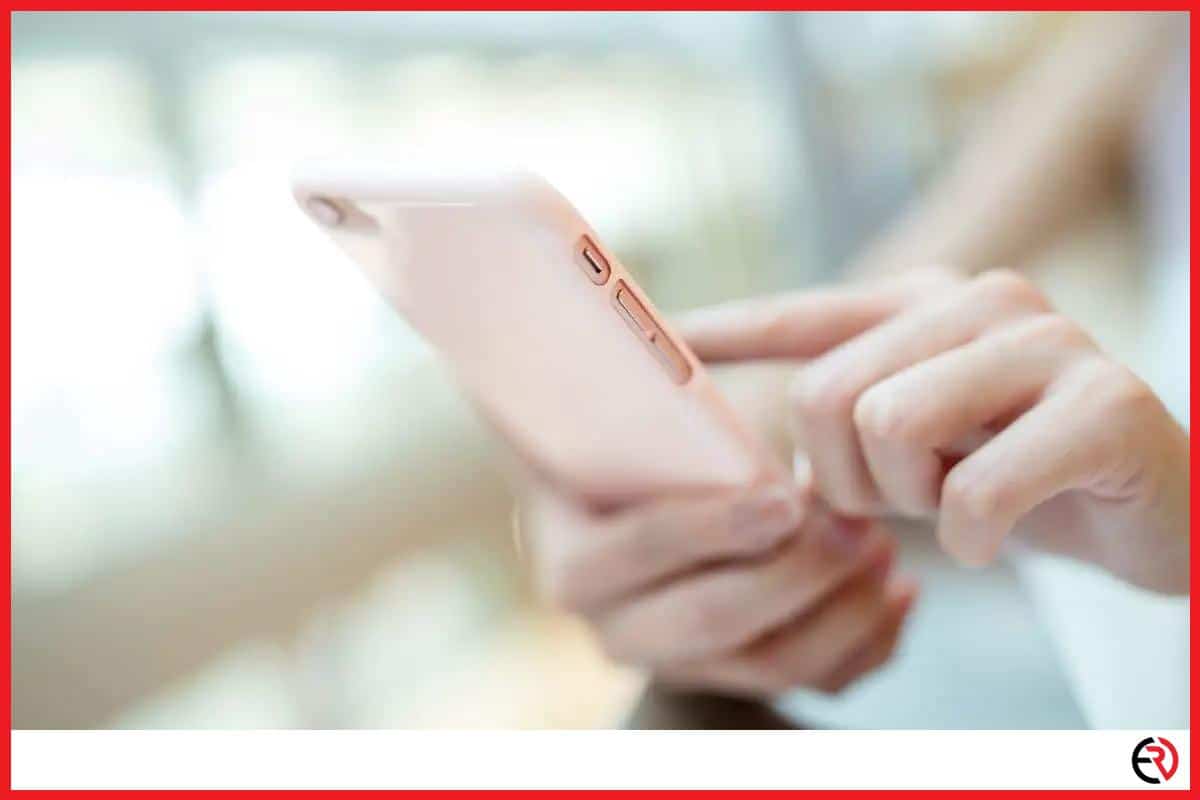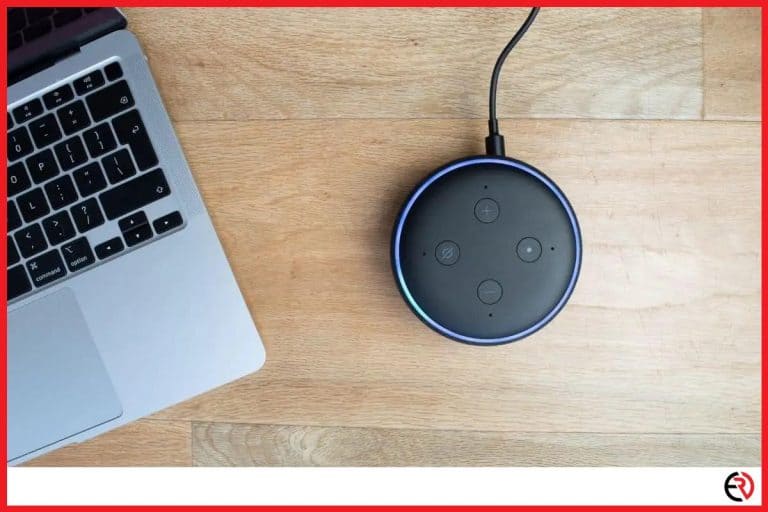Can You Use Sonos Speakers Without the App?
This post may contain affiliate links which means that, if you choose to make a purchase, I may earn a small commission at no extra cost to you.
Sonos speakers are one of the best in the world. Although some people shy away after taking a look at the hefty price tag, the beasts are well worth the price. They deliver consistently high-quality audio and are probably the best leading multi-room wireless speaker system in the whole world. However, instead of Bluetooth, it makes use of the Wi-Fi connection to produce the world-class sound that audiophiles have come to love and respect.
You can use speakers without an app, but it only applies to a single speaker. If you want to play audio across multiple speakers, you will have to use the app and there is no other workaround to this.
The drawback may seem harsh, but the app is completely free. You do not have any monthly subscription fees to play music via the Sonos app. The new interface may seem a bit alienating at first but with time, you will get used to it. So without further ado, let’s see how you can play music without the Sonos app.
How to play music from a smartphone to Sonos speakers without the app
You can play music directly to Sonos speakers by tapping the cast button in your music app. If the speaker is connected, music will start playing automatically on it. However, this trick only works with a single Sonos speaker. If you want to cast on multiple speakers, you will need the Sonos app. Here are steps to follow to cast on a single speaker:
1. Make sure you are connected to the same Wi-Fi network.
2. Open the music app where the audio is located.
3. Play something.
4. Once some music is playing, you will notice a small cast icon somewhere in the top or bottom left corners, sometimes at the bottom as shown on the video.
5. Tap on the cast iron.
6. A list of cast-compatible devices will pop up on the screen.
7. Select the speaker you want to play the music in and tap ‘play’ on the music app.
8. Tap on the cast icon again to adjust the volume of the speaker.
This trick is useful if you are visiting a friend and want to play music on his Sonos setup without having to install the app yourself. You get a taste of what all the uproar is about and experience the beauty of a typical Sonos.
Let me tell you that I was not a believer. I love music, but not a strict audiophile unlike some of my friends. They are so crazy that they will install a 5.1 speaker system in a one-bedroom apartment. So I visited him one day and saw that he upgraded from Sony to Sonos. As usual, I did not realize what all the fuss was about. He told me to play some music on the speaker to which I complied.
Lo and behold, the music hit me like a truck. I have never heard such clarity, at least not from any wireless speaker. The two-room set Sonos speaker blew my mind. The clarity, bass, treble are off the charts, especially in terms of wireless speakers. And, as you can guess, I ended up buying it.
How to play music from a smartphone to multiple Sonos speakers without the app
The only way to play music across different Sonos speakers without using the app is to do it manually. This means while the music is playing on the speaker, you go over to the second Sonos speaker and switch it on manually. Here are steps to do so:
1. Make sure everything is connected to the same Wi-Fi network.
2. Open the music app and play a song.
3. Tap on the cast iron to play it on one of your Sonos speakers.
4. Head over to the second speaker and press & hold the play button.
5. The secondary device will start playing the same song that’s already being played by the first speaker.
This is a bit of a roundabout process but is the only way you can play music on multiple Sonos speakers without using the dedicated app. I know this because when I was trying to test the speakers in my friend’s house, I noticed that one of them was not playing. When I asked him if it was broken or not, he told me that I needed the app to play on multiple speakers. Then, he walked over to the speaker, pressed a button and the music started playing on the second one as well.
I do not why the manufacturer built it this way. Maybe they want to monetize the app a few years into the future with special features. Or it could be an optimization thing where the app is capable of encoding the files in a specific format that is best suited for the Sonos speakers. But these are all just guesses, nobody knows for certain why the app is necessary.
F.A.Q.
Is there an alternative to the Sonos app?
It depends on what you are doing. In the case of playing music, you can use the cast feature on other apps to play audio on Sonos speakers, but only one speaker at a time. To play in groups and to set up the Sonos speakers out-of-the-box you will need to use the Sonos app.
However, you must have the app on your device to set it up in the first place.
How to adjust the equalizer on Sonos App
You will have to go to settings within the app and set up the equalizer. Here are the steps to do:
1. Go to settings at the bottom right corner of the app.
2. Tap on systems.
3. Choose a room.
4. Select the equalizer and adjust accordingly.
How to get better sound from Sonos
You can do a wide variety of thighs to ensure better sound quality such as subscribing to premium packages on music streaming platforms and much more. Here is a list of them all:
1. Adjust your equalizer properly.
2. Get a better router.
3. Download the latest software.
4. Connect multiple speakers or create a stereo pair.
5. Set a volume limit to avoid distortions.
6. Subscribe to Spotify (or the streaming service you prefer) premium.
What is Sonos Trueplay?
Sono Trueplay is an exclusive feature that’s available on Apple. It tunes your speakers accordion to the surrounding so that you get the best sound quality possible. Whether it’s placed on shelves or in the closed-off attic, Trueplay knows what’s best for your speakers and adjusts accordingly.
Follow these steps to activate Trueplay:
1. Tap on Settings at the bottom right corner.
2. Go to systems and select the room where the speaker is located.
3. Tap on Trueplay and choose Trueplay tuning.
4. Follow as instructed and your Trueplay should be up and running in no time.
However, the Trueplay thing is automated in the Sonos Roam or the Sonos Move. So do not bother with setting it up manually if you have any of those.
Conclusion
Everyone wants the freedom of using their own music app, and though Sonos somewhat allows it, some of you users might not bother with it at all. However, the Sonos app is always improving and you can even opt for the beta program to test out new features that you might end up liking as well. It is important to keep an open mind when trying something new, especially when it’s a good thing. For the rest, you have this guide and hopefully, it helped in resolving your issues. Happy listening!