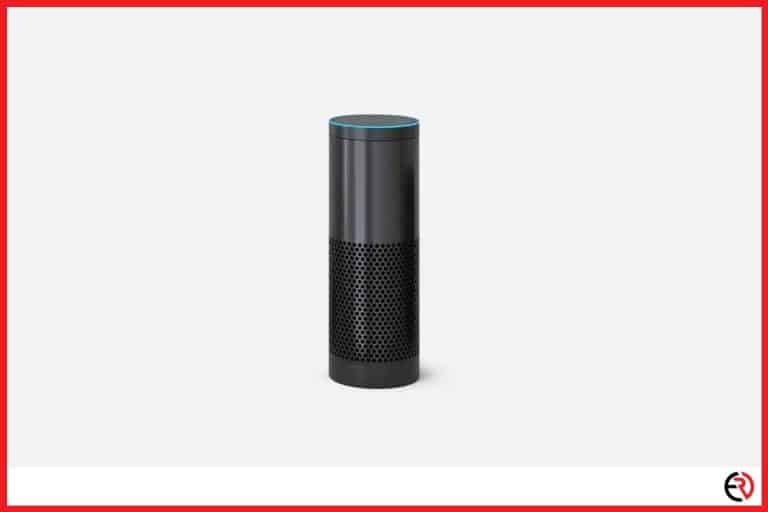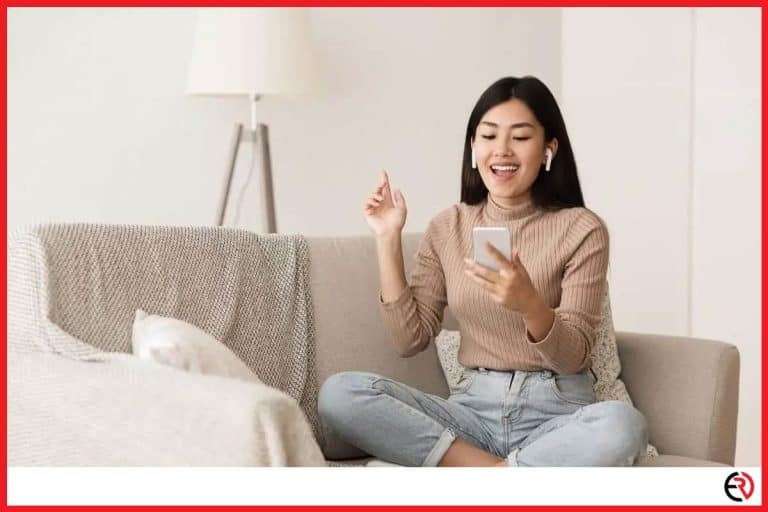Can Sonos Have Multiple Users? (Step by step guide)
This post may contain affiliate links which means that, if you choose to make a purchase, I may earn a small commission at no extra cost to you.
It’s difficult to stay in the same home and share a single Spotify account, at least in this day and age. Long gone are the days where the entire home had a single gramophone player that everyone would take turns to listen to. People carry their entire music library with themselves around the globe and it only makes sense to have that kind of flexibility at home as well. With that in mind, Sonos introduced multiple account features in their app, so let’s take a look at what it’s about.
Yes, you can use multiple users in the Sonos app. After the 5.2 updates, the app supports up to 32 music streaming services. Each slot can be used by different users to log into their accounts.
Now that you know what’s what, let’s try opening an account, and adding multiple streaming services to help you better understand the entire procedure.
How to create an account in Sonos and set up a Sonos speaker?
To create an account you will first have to download the Sonos app on your smartphone and sign up for an account. Follow these steps to create an account:
1. Once you have downloaded the app tap on Create account.
2. Enter your email address, password and accept the terms.
3. The app will send a verification mail to your email address.
4. Open your mail and click on the verification link. If you have not received any, tap on ‘send the email again.
5. Once you have verified your email address, you will receive a pop-up on the app confirming that the account is set up.
6. Tap on continue.
7. Now tap on ‘set up speaker’ and wait until the app finds it on the same Wi-Fi network.
8. Follow the steps until the app and the speaker are finally connected and synced to the Wi-Fi network.
9. The app will then ask you to press the Sonos Logo button at the back of your speaker. Wait until it’s connected.
10. Once the setup is finished, select a room where the speaker is located. You can add more speakers to this room or skip it altogether.
11. If you are using an Apple device, the app asks you to set up Trueplay. You can skip this part for now.
Your app is ready for use. The next step involves adding a music service which I will discuss shortly. The multi-users support is probably the best thing that Sonos introduced in terms of usability. I was always torn between Alexa and Google Home simply because they offer the multi-account feature. Now that Sonos offers a similar service, making the choice a lot easier.
How to set up multiple users on the Sonos app?
To set up multiple users, simply add a music service and log in from the desired account. You can add up to 32 different streaming services in this way. Once you have logged in, all of your music from the streaming platform shows up on the Sonos app. Here are the steps to set up a streaming service.
1. Tap on the triple dash icon at the top left part of the screen.
2. From the menu tap on ‘Add music services’.
3. You will get to see a list of all the streaming services available on the app.
4. Choose the service that you want to pair with the app.
5. Tap on add account.
6. Then tap on ‘I already have an account and enter the credentials of the admin account.
7. Enter your username and password and tap next.
8. Add a nickname to your account. Pick a nickname that is different from all the other accounts in the app.
9. Tap on done at the top right.
10. Once again tap on the three dash icon at the top right.
11. The music streaming service just now will appear in this menu.
12. Tap on it and play songs directly from your personal library from within the streaming platform.
This particular feature has been a long time coming. I remember buying my first Sonos and the pain of sharing it with the rest of my family. I know this makes me seem like a bad person, but according to me, a person’s playlist is a sacred thing, one that should not be tampered with or prodded by anybody else.
How to add multiple users to the Sonos computer application?
If you are using the computer version, look for a sub-section called ‘Select music source’ and left-click on ‘Add music service’ to add another user. Here are the steps to add another user to the Sonos computer application:
1. Launch the Sonos controller software.
2. Left-click on ‘Select music source’.
3. Now click on ‘add music services’.
4. Click on Spotify, Deezer, or any other streaming that you want to log into.
5. Click on ‘I already have an account’ followed by ‘Authorize’.
6. Enter the credential of the admin account (the account which you used to log into the Sonos application).
7. Select the profile and add a nickname.
8. The profile is now ready to use.
F.A.Q.
Can I use the same Sonos app for two homes?
You may use the same app, but because Sonos accounts are Wi-Fi/location-specific, you’ll need to create two accounts — one for each residence. Because the set-up is saved within each device rather than the App, the App will connect without trouble at each location.
If you have previously added the Roam to your main home account, you may need to factory reset it and add it to the second account. However, this is required if you want to utilize the same Voice Assistant in both places. Otherwise, you may factory reset the Roam and set up a new system via the Sonos app in the second location, using your existing Sonos account, giving you two “households” on one account.
How to switch family members on the mobile Sonos app?
You will have to go inside the app and change the profiles individually. Here are the steps to do so:
1. Go to browse.
2. Select Spotify, Deezer, Pandora, etc.
3. Tap on the account name located at the top middle part of your screen.
4. You will see a list of profiles (provided some were added beforehand).
5. Select the profile that you want to use in order to access that account’s playlist.
Do you have to pay for a Sonos account?
The Sonos app does not charge any monthly fees for the iOS, Android, or computer version. The only fee you have to pay is the subscription fee for individual streaming services such as Spotify Premium, Apple Music, etc.
Can you share your Sonos account?
Following the 5.2 updates, users can now add up to 32 music service accounts in a single Sonos account. This includes multiple accounts from the same streaming platform. However, you have to authorize the addition of every new streaming service with the credential of the admin account.
Can you transfer your Sonos setup to a new account?
Yes, you can transfer your existing Sonos setup to a new account. Here are the steps to do so:
1. Open the Sonos app on iOS or Android.
2. Tap on the settings menu.
3. Choose ‘System’ from the list of available options.
4. Now, tap ‘Transfer system ownership and follow the instruction accordingly.
Conclusion
Everyone wants account sharing and why would not they, especially when services like Spotify offer special discounts on family plans. Moreover, we are accustomed to receiving results that are catered to our preferences so it only makes sense to have separate accounts for individual family members with their choice of playlists. Hopefully, this guide has solved your queries related to multiple users on the Sonos app. Until next time. Happy listening!