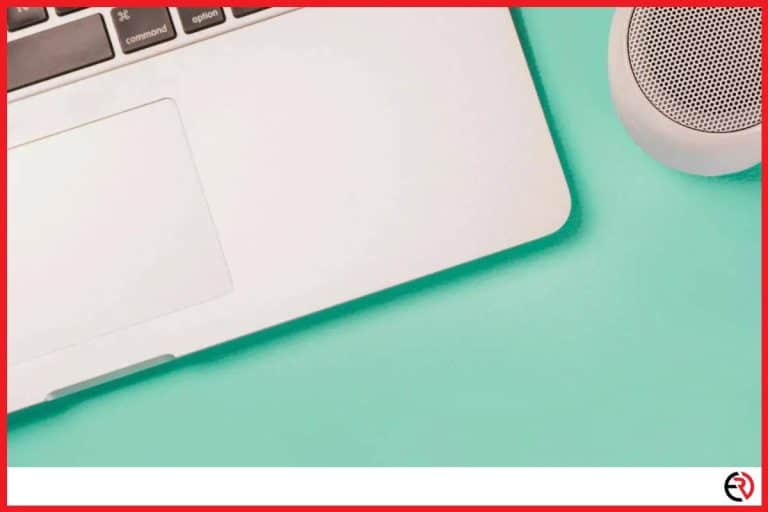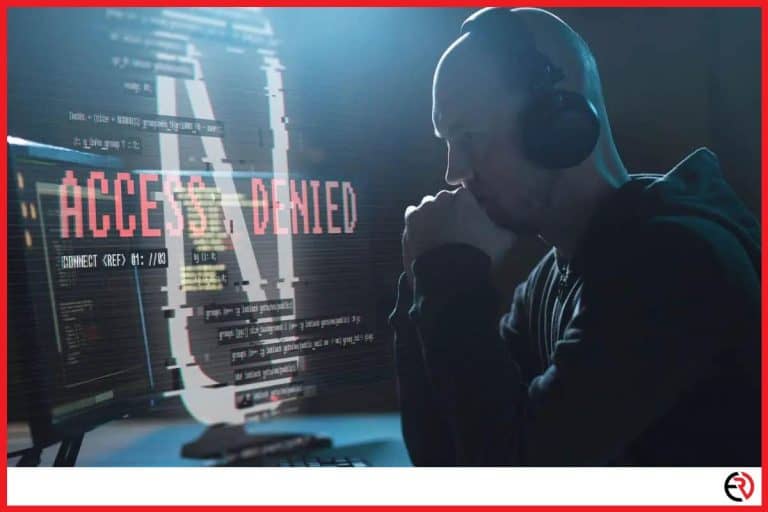Can’t Connect Headphones to Mac? (Here’s How to Fix It)
This post may contain affiliate links which means that, if you choose to make a purchase, I may earn a small commission at no extra cost to you.
Bluetooth connectivity issues with the Mac occur rarely, but they happen nonetheless. Do not be afraid if you aren’t a tech-savvy individual because anybody can fix this problem. I have also discussed a few specific scenarios that are not well known in the Mac community so you do not have to waste time scouring the internet for a solution.
To begin, the Bluetooth must switch on and set to discoverable mode on both the Mac and your headphones. Now place both devices close to each other to start pairing. Go to the Bluetooth settings on the Mac and select the device you want to connect and enter the passcode as asked.
Here is a detailed breakdown describing how you can connect the headphone to the Mac alongside a list of common issues and how to fix them. So, without further ado, let’s get started.
How to connect Bluetooth headphones to your Mac for the first time?
To connect Bluetooth headphones for the first time you will need to pair them with your Mac. The Mac also supports no. of Apple headphones as well. Here are a few steps showcasing how you can connect your headphones to the Mac.
1. Click on the Apple icon at the top left corner of the screen. If there are no Bluetooth icons at the top of the screen, and you want to add one, tick the checkbox saying, “Show Bluetooth in menu bar” in the Bluetooth menu.
2. From the drop-down menu click on “System Preferences”.
3. A new window labeled Bluetooth will appear. Click on “Turn on Bluetooth”.
4. If your Bluetooth headphone is switched on, it will appear in the list if they are discoverable. If you do not see your device in the list check if it’s switched on in the first place. In case they are connected to some other device, make sure to disconnect it before attempting to connect it to your Mac.
5. Once the headphone appears in the list, click on “Connect” beside the device name and after a while, the headphone will be connected.
6. The first time you connect your headphones, your Mac may ask for a passcode. Once you have done this, the following will take place automatically.
7. You should now be able to listen to audio on your headphones.
Why are Bluetooth headphones not connecting to Mac?
Sometimes, you need to ‘connect’ the headphone from within the Bluetooth menu in your Mac. It has to be done manually even if you have already paired both your devices.
Even if the Bluetooth is switched on both your headphone and Mac, the connection may not go through. Nobody knows why this happens. I was confused. It makes no point to manually connect the headphone even after you have already paired them with the Mac. So, here are a few steps you can do to solve the issue:
1. Click on the Bluetooth icon at the top right side of the screen.
2. Any headphone that is connected to your mac but is not playing any music can be connected from here. Simply hover over the name of your headphone and select “Connect”.
As I found out, you will not have to do it a second time. After completing this particular step your headphone will automatically connect whenever your laptop’s Bluetooth is switched on.
How to fix other Bluetooth connection issues in Mac?
The best way to fix Bluetooth connectivity issues with Mac is to reset the Bluetooth, reset sound preferences, and relaunch the audio process.
Connecting Bluetooth to the Mac is mostly an uncomplicated process. However, sometimes you could face a few challenging issues ranging from simple pairing difficulties to constant disconnections. However, as you read, they can be easily dealt with by the following processes.
Reset your Bluetooth headphones
In most situations resetting the Bluetooth device does the trick. The problem is probably caused due to some internal bugs and a fresh start perks it up right away. However, not all devices can be restarted in the same way, so refer to the manual before attempting to do so. Here are a few common steps you can use to reset most headphones:
1. Press and hold the power button for at least 6-7 seconds.
2. After a while the indicator light on the headphone will start blinking.
3. A blinking light means the headphone has been successfully reset and is ready to pair once again.
Reset sound references for your Mac
Sound preferences are the control center for all sound-related activities on your Mac. It offers several functions that you can use to fine-tune the audio on your computer. But before you reset it, check whether your headphone is selected as the output device or not.
This trick even works if you are using wired headphones. The other day I tried plugging in a wired headphone but it was not playing any music. What I later found out was that my Mac was actually streaming audio to my Bluetooth headphone instead. So, here are a few ways you can verify and change the audio output source for your Mac:
1. Go to Settings and click on Sounds.
2. Click on the Output tab at the top and choose your desired source of output.
If you are still unable to connect your headphones or if there is no sound coming out from them, you will have to reset the sound preferences. It can be difficult but follow these steps and you will get it in no time:
1. Hover over the Menu Bar and click on Go.
2. In the console type ~/Library/Preferences and click on Go.
3. From among the lengthy list of preferences look for com.apple.preferences.plist and com.apple.soundpref.plist.
4. Delete both entries.
5. Restart your device.
Log errors are known to cause such issues. Once you restart the device, the files are automatically reinstalled letting you connect your headphone to the Mac without any issues.
Relaunching the audio process
If all else fails you can relaunch the audio process to resolve the problem. To do so:
1. Go to your PC’s Applications folder and launch the Activity Monitor.
2. Go over to the CPU and search for coreaudiod.
3. Stop the process and exit the Activity Monitor.
4. For best results, reset the Bluetooth on both devices and try reconnecting them.
What to do if Bluetooth is not responding on Mac?
You can reset your Bluetooth, disconnect all paired devices, reset the entire Bluetooth module and finally clean your computer for best results.
As flawless as Apple is, there are situations when you encounter glitches. Although they are not frequent, here are steps to fix those issues:
Know your Bluetooth icon
The Bluetooth icon tells a story of its own. Unlike most icons, the Mac has several indicators to show the current state of the Bluetooth on your device. Knowing what they are will help you decide the next step to fix it:
1. The dark icon means your Bluetooth is ready to connect but no devices are currently connected.
2. A clear icon signifies that the Bluetooth is switched off.
3. Three dots indicate that your Mac is connected with one or multiple devices.
4. A zigzag icon means the Bluetooth feature on your Mac is unavailable.
5. A low battery symbol means that your Mac is low on battery.
So, a zigzag icon means something is wrong and you need to start troubleshooting the issue.
Disconnect other paired devices
Although a Mac can support up to seven connected devices at the same time, there is a small caveat. It works as long as all of the devices consume a low amount of data. Once you start using data-intensive stuff, your Mac’s hardware limit falls. Now you can connect only 3-4 devices without any lags or stutters.
So if you use multiple Bluetooth devices (even 2-3) disconnect them all and then try connecting your headphones.
Resetting your Bluetooth module
If you are still continuing to experience Bluetooth problems then try resetting the Bluetooth module and here are the steps to do:
1. Press the Shift + Option key together and click on the Bluetooth icon in the menu bar.
2. A new set of options will appear. Hover over Debug and select Remove all devices.
3. Hover over Debug one more time and select Reset the Bluetooth module.
4. Restart your Mac and try connecting your headphones once again.
Conclusion
Bluetooth has made our lives a lot easier. So much so that we tend to take it for granted. It’s natural for problems like this to surface every once in a while. Hopefully, you will find these solutions useful as much as I did. Good luck!