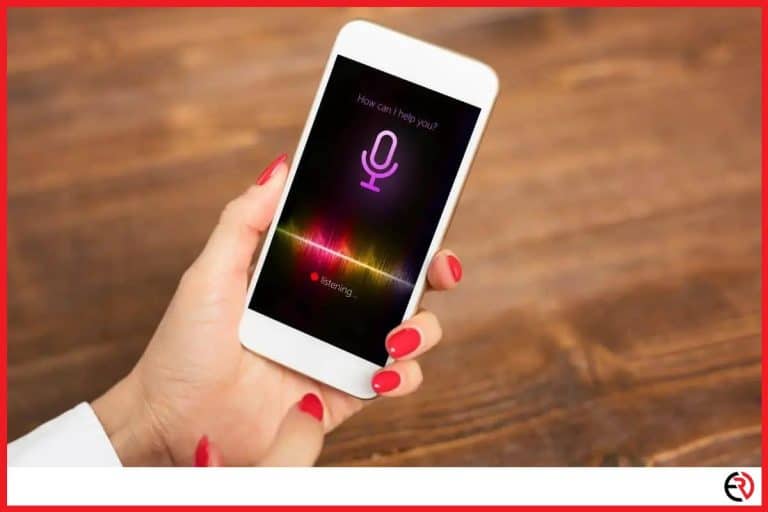How to Control Your TV With Google Home – Ultimate Guide
This post may contain affiliate links which means that, if you choose to make a purchase, I may earn a small commission at no extra cost to you.
Tech giants like to draw you into their ecosystem and that’s why they try to design their products to seamlessly work together. The same holds for my Android phone and all the Google Home products I own. I’ve come to love this seamless control when I’m in front of the TV. If you have a Chromecast or a Google-Assistant enabled TV, your movie nights and binge-watching weekends can become as simple as mine.
Google Home allows you to turn your TV on and off and use a bunch of voice commands to perform simple and complex tasks. For instance, you can use voice commands on Google Home to open the Netflix app on your TV and even change subtitles while you stream a movie.
Let’s figure out how you can use Google Home to control your TV.
Check for CEC or ARC support
To control your TV with Google Home, you need a fairly new model that supports HDMI Consumer Electronics Control(HDMI-CEC). It’s a feature that allows your TV to connect and communicate with other devices. The other device may have a bit of control over your TV and your TV may have some control over the connected devices.
Apart from Google Home, you can also control your TV with other devices. For instance, I have a dedicated gaming room and enabled CEC on my PS5. So, when I turn the TV on or off, the PS5 is also turned on or off and this works the other way around as well.
Despite CEC being a universal standard, brands and their marketing department like to give the feature a unique name on their Televisions for “exclusivity”. This creates confusion and also confuses customers. I had a hard time figuring out that CEC was “SimpLink” on my LG TV. you need to enable this option if it isn’t turned on by default. Without enabling this feature, you won’t be able to control your TV with Google Home.
Refer to this table to clear the air of confusion around equivalent trade names for the HDMI-CEC feature:
| Brand | Trade Name |
| AOC | E-Link |
| Hitachi | HDMI-CEC |
| LG | SimpLink |
| Emerson, Magnavox, and Sylvania | Fun-Link |
| ITT | T-Link |
| Mitsubishi | Realink / NetCommand for HDMI |
| Panasonic | EZ-Sync, Viera Link, or HDAVI Control |
| Sharp | Aquos Link |
| Loewe | Digital Link or Digital Link Plus |
| Onkyo | RIHD |
| Samsung | Anynet+ |
| Toshiba | Regza Link / CE-Link |
| Philips | EasyLink |
| Pioneer | Kuro Link |
| Runco International | RuncoLink |
| Sony | BRAVIA Sync, BRAVIA Link, or Control for HDMI |
To enable HDMI-CEC on your TV:
- Turn on the TV and Go to Settings.
- Go to Network and choose External Device Manager.
- Here you will find the HDMI-CEC feature or the equivalent trade name of the brand if your TV supports it.
- Make sure that this feature is turned on.
- If the feature isn’t turned on, switch on the toggle beside the CEC option.
Note that the User Interface varies significantly among manufacturers and that’s why you may need to go through different steps to turn on CEC. Refer to the user manual or contact Customer Support if you have difficulties hunting down the CEC option.
Connect your TV with Google Home via Chromecast
If you don’t have a smartTV or one that isn’t compatible with Google Home, you can use any Google Chromecast device to control your TV with Google Home. However, make sure that your TV has the HDMI-CEC feature enabled.
Whether you have the regular Chromecast or the Chromecast Ultra, you can easily plug it into the HDMI port of your TV. I used to think that these devices are only used for streaming content from your phone or tablet to your TV. That’s why I was surprised when I discovered that it also allows you to control your TV as long as you have the Chromecast paired with your Google Home.
Pairing the Chromecast with Google Home lets you use Google-Assistant voice commands. This allows you partial control of a few features on the TV and full control of the content you stream on it.
To connect your Chromecast to the TV and set it up:
- Connect your Chromecast to the TV via HDMI port.
- You need to make sure the Chromecast is powered all the time so that you can turn on the TV via Google Home. That’s why you need to make sure that the Chromecast always gets power.
- If your TV has USB ports, connect it to the Chromecast. The indicator light on the Chromecast should turn on. Use your remote to turn off the TV. If the Chromecast indicator light is still on, then that means the USB ports will always deliver power to the Chromecast unless you pull the plug off the socket.
- If the Chromecast indicator light doesn’t stay on after you turn off the TV, then you need to power the Chromecast with a USB wall adapter and plug it into an available socket.
- Before we continue, make sure that you connect your phone, your Google Home device, and the Chromecast to the same WiFi network.
- If CEC is enabled, the Chromecast screen should show up on your TV as you turn it on.
- Open the Google Home app on your smartphone and tap the plus(+) icon.
- Select Set up device.
- Tap on “Set up new devices in your home”.
- You can pick up an existing home profile or create a new one.
- Tap Next and wait for your phone to search for your Chromecast device. Choose the Chromecast device with the TV icon from the list and tap Next.
- Confirm that the device name on the app matches the device name shown on the TV screen and hit Yes.
- Wait for your device to connect to the Chromecast. Once it does, the app will show you another code in bright colors and a larger font on your phone and the TV screen. Tap on Yes, if they match.
- Now the app will ask if you want to share your device data with Google to improve Chromecast. You can choose “Yes, I’m in” or be like me and select “No thanks”.
- To organize your Google devices, the app asks you to identify the room in which the Chromecast is located. Mine is in the Family Room and I selected that option. If you have a Dad Cave, you can add custom rooms by selecting “Create new” at the top. Once the room is named and selected tap on Next.
- The app will prompt you to connect to a WiFi network. Make sure you select the same WiFi network that connects your phone and the Google Home device in the room.
- Tap Next and the Chromecast should install updates and restart.
Now that the Chromecast is set up, you need to connect it to your Google Home device. Here’s how you do it:
- Once the Chromecast is connected and set up, it should be paired automatically to Google Home and you should be able to play music and videos immediately.
- However, if that doesn’t happen, Open the Google Home app and select the TV that is connected to the Chromecast.
- Tap on Settings(gear icon) at the top.
- Tap Default TV and make sure that Chromecast TV is selected.
- Tap on Home and select the home profile that you selected for the Chromecast in the above-mentioned steps.
- Tap Next and Move Device. This should fix the problem.
Adding services to Chromecast
As the name suggests, Chromecast lets you cast media from your phone or tablet to your TV. So, even if you don’t have a smartTV, Chromecast lets you control how you consume your favorite media on a big screen. However, to do this, you need to link other services to your Google Home app.
To add music services to the Chromecast device:
- Open the Google Home app.
- Tap on your account at the top right corner and make sure it is the same one that’s linked to your Google Home and Chromecast devices.
- You can switch accounts by tapping on another account or you can add a new one by tapping “Add another account”.
- Go back to the Home screen and tap on the plus(+) icon at the top left corner.
- Tap on Music and select one of the music services from the list. When you use voice commands on Google Home to play music from the TV speakers, Google Home will use the selected service.
- Make sure that you have a subscription to those services and the corresponding apps are installed on your smartphone.
- YouTube Music is automatically linked when you sign in with your Google account. For third-party services like Spotify, Pandora, and Apple Music, you need to link those accounts to your Google account.
- From the list of Music Services on the Google Home app, tap on the app you want and click on Link Account.
- Follow the in-app login steps.
To add video services to the Chromecast device:
- After verifying the account on your Google Home app with the above-mentioned steps, go back to the home screen.
- Tap on the plus(+) icon at the top left corner and select Video.
- Select a service from the list and link the account by following the in-app login steps
- For Netflix, you have to go an extra step and select your account from the profile.
- When you use voice commands, Google Home will play movies and shows on your TV with the linked video app on your phone.
Connect your Google Chromecast Built-in TV with Google Home
While Chromecast allows you to control your TV with Google Home, you may not need it if your brand new TV has Google Chromecast Built-in. This allows you to stream content, adjust the volume, and do plenty of other things with Google Home.
If your TV has Chromecast Built-in, it should show up on the Google Home app on your smartphone after the initial scan for setting up new devices. From there, the setup is almost identical as with Chromecast.
You’ll get equal levels of control whether you plug in the Chromecast to your TV or have it built-in since Google Home leverages the Google Assistant to control your TV. However, I was surprised to find that I can’t turn on the TV with Chromecast Built-in. That feature is exclusive to the external plug-in Chromecast.
Turn your TV on or off using Google Home
As mentioned above this feature is exclusive to the external plug-in Chromecast. Make sure that the Chromecast firmware and the TV firmware are updated to the latest version. Once that’s done, use voice commands to turn your TV on or off with Google Home:
- Say “Ok Google” or “Hey Google” followed by “Turn on the TV”, “Power on the TV”, “Power on my TV” etc. to turn on your TV.
- To turn it off, say “Ok Google” followed by “Turn off the TV”, “Power off my TV” etc.
- If you have linked more than one TV via an equal number of Chromecast devices, then you need to include the name of the room as well. For instance, if you need to turn on the TV in the living room, say “Hey Google, turn on the Living Room TV”.
While Chromecast Built-in TVs don’t have this feature, I’ve found a hack around it, at least for turning on the TV. Make sure that you have YouTube, Netflix, and other streaming services enabled on the Google Chromecast Built-in TV. To turn on your TV, you can say “Hey Google, play Casey Neistat videos on the TV” or “Hey Google, play Stranger Things on the TV”.
With these commands, Google Home turns on the TV and starts playing those shows right away. However, I haven’t found any way to turn off the TV with voice commands on a Chromecast Built-in TV.
Play and control YouTube videos on your TV using Google Home
Once I had Chromecast TV set up on the Google Home app and paired with the Google Home Nest Audio in the living room, I had to try out the range of control it offers. YouTube was first on the list. Unlike in its early days, Google Home has come a long way and executed my commands with negligible delay.
To play YouTube videos on your TV with Google Home:
- Say “Ok Google” followed by “play Casey Neistat videos on TV” or “play Veritasium videos on TV”. You can replace Casey Neistat and Veritasium with your favorite creator on YouTube.
- To play specific videos say “Hey Google, play Squid Game trailer on the TV” or “Ok Google, play If Google was a guy by CollegeHumor on the Living Room TV”. You need to specify the title and the creator to play the videos.
- You can also play videos by category by saying “Hey Google, play Gaming videos on the Bedroom TV”
You can also get more advanced controls with Google Home while playing YouTube videos on your TV. Here’s how:
- To turn on subtitles, say “Ok Google” followed by “Turn on captions”, “Subtitles on”, “Captions on” etc. while a video is playing on the TV.
- To turn off captions, say “Hey Google” followed by “Turn off subtitles”, “Captions off” etc while a video is playing on the TV.
- You can also ask for captions of different languages if they are available on that video. For instance, to turn on Japanese subtitles, you can say “Hey Google, turn on Japanese subtitles”.
- To skip or stop a video, you can say “Ok Google” followed by “Skip the video on the Family Room TV” or “Stop on TV”. You have to use similar commands to pause or resume a video.
Play and control Netflix and other supported streaming apps on your TV with Google Home
After YouTube, I had to test out the controls on Netflix, Disney+, and other popular streaming apps. Google has partnered with a lot of video streaming services for voice-activated control on Chromecast. Have a look:
| Partner app | Content | Supported Device |
| Netflix | TV shows, movies | Chromecast, Chromecast built-in, Nest display |
| Hulu | TV shows and movies from basic subscription tier | Chromecast, Chromecast built-in, Nest display |
| Disney+ | TV shows, movies | Chromecast, Chromecast built-in, Nest display |
| Apple TV | TV shows, movies | Chromecast with Google TV |
| Google TV | TV shows, movies | Chromecast, Chromecast built-in |
| HBO Max | TV shows, movies | Chromecast, Chromecast built-in |
| CBS [CBS All Access] | TV shows | Chromecast, Chromecast built-in, Nest display |
| CW [CWTV] | TV shows, movies | Chromecast, Chromecast built-in |
| Viki | TV shows, movies | Chromecast, Chromecast built-in |
Depending on your region, you may be missing functionality on a few apps. To play and control streaming app movies and shows on the TV via Google Home:
- Open the app by saying “Hey Google, open YouTube on the TV” or “Hey Google, open Netflix on the Living Room TV”. You just need to say the name of the app to open it
- To play a TV show or movie, you need to say the name of the show, specify the episode and the partner app. For instance, say “Hey Google, play Stranger Things Season 1, Episode 4 from Netflix on the TV”. If you don’t specify the episode, the session may start from the last aired episode, or from the last episode you left off at.
- If you want to play the next or previous episode say, “Hey Google” followed by “Play the next episode on TV” or “Play the previous episode on TV” while a video is streaming on the TV.
- For caption and language caption control, the commands are the same you use for controlling YouTube videos.
Let’s check out some more advanced controls:
- Apart from pausing, skipping, and rewinding with default values of 10 or 20 seconds, you can also have precise control. I figured that I needed to specify the time along with the regular commands for those controls.
- For instance, to rewind an episode by a minute and a half, you can say “Hey Google, rewind 90 seconds on TV”. To jump back to a particular point, you can say “Ok Google, jump back to 4:30 on TV”.
- Certain streaming apps like Netflix, HBO Now, and CBS also support dubbed audio of the same show in one or more languages. You can control that feature as well.
- For instance, if a show has been recorded in Spanish and has only English as the dubbed audio, you can turn on dubbing by saying “Ok Google, Dubbing on” or “Hey Google, can you turn on dubbing?”.
- If a show has multiple dubbing options, you can choose the specific language with voice command. Say “Ok Google, change the language to Spanish” or “Hey Google, Turn on German dubbing” or “Hey Google, play it in French”.
Control volume of your TV with Google Home
Google Home also lets you control media volume on your TV. Even when the media volume was loud on my TV, it was automatically lowered when I said the trigger term, “Ok Google” or “Hey Google”. After you say the voice command, the volume automatically rises to the original setting. A neat user-friendly feature.
To adjust the volume of your TV with Google Home:
- Say, “Hey Google, raise the volume on the TV” or “Ok Google, turn down the volume on the Chromecast Ultra” to raise or lower the volume.
- You can also mute the audio by saying “Hey Google, mute the Bedroom TV”.
Note that Chromecast doesn’t support full volume control. That means you can’t get specific control like “lowering the volume by two levels or 20 percent”. That was a big disappointment since Google Home supports extensive volume control on wireless speakers.
Conclusion
To control your TV with Google Home, you need Chromecast built-in or plugin an external Chromecast device into the HDMI port. While the setup may seem a bit lengthy and complex, following the prompts on the Google Home app made me breeze through the setup and linking process.
If you’re stuck or confused about connection, setup, or voice control, you can always refer to this article. I hope my experience was helpful to you.