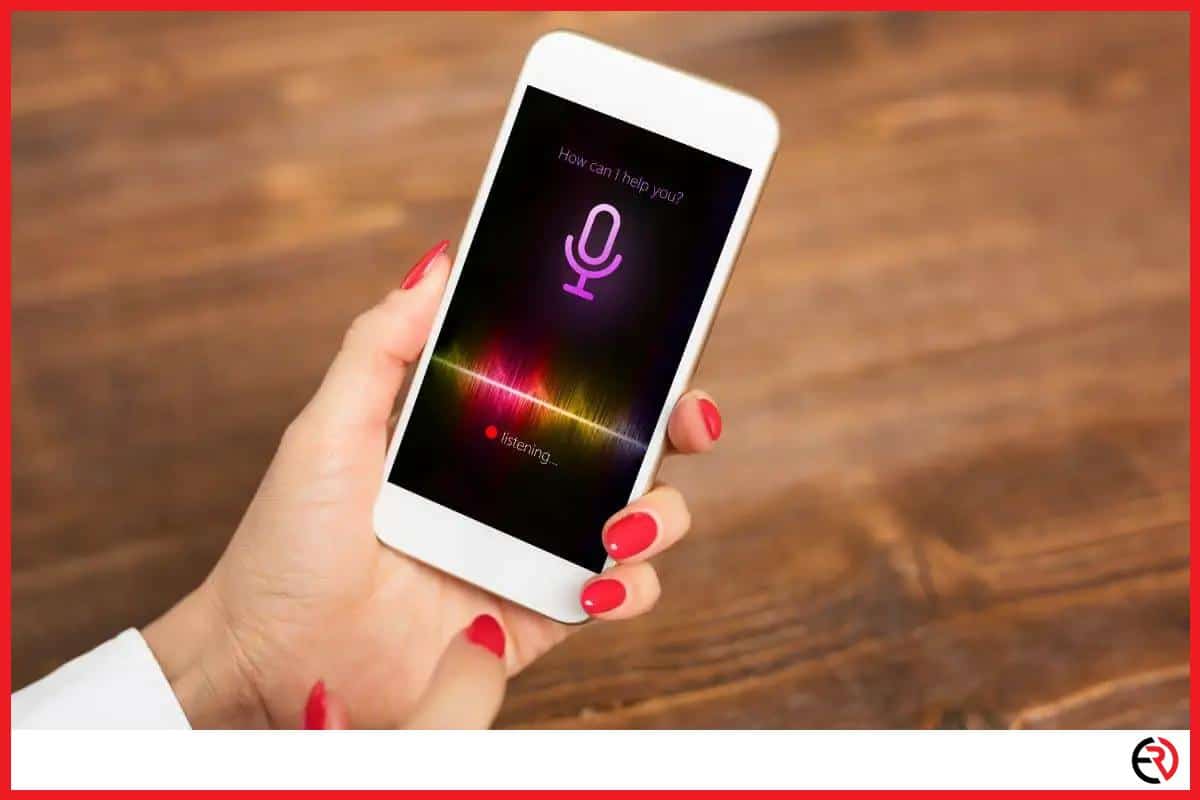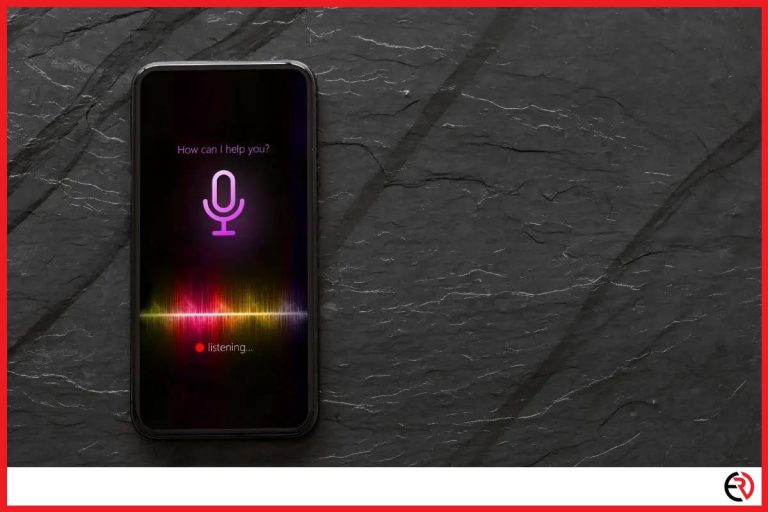Why Siri Is Not Answering Your Questions
This post may contain affiliate links which means that, if you choose to make a purchase, I may earn a small commission at no extra cost to you.
Siri is the OG virtual assistant that came with a smartphone and was released long before Google, Samsung, and Amazon released their own versions. It allows me to do a lot of things without having to pick up my phone and that just makes life simpler. That’s why it’s very frustrating when Siri doesn’t respond to my questions.
Siri may not answer your questions if it does not recognize your voice, the feature is disabled, your phone is connected to a different headphone, the mic is blocked, and other reasons. Fortunately, most of these problems can be solved by tweaking a few settings or simply by restarting your phone.
Let’s dig deeper to figure out what’s wrong with Siri and make her respond like she usually does.
‘Hey Siri’ disabled
Most people underestimate Apple’s commitment to privacy. They have developed the neural engine on their phone and computer chipsets specifically to do complex tasks like understanding and processing speech natively on the device, without sending any data to the cloud. They also allow you to turn off the digital assistant to address all sorts of privacy concerns.
A regular iPhone user doesn’t even realize that the feature can be turned off. I didn’t either. However, I like to tweak around with the Settings and have disabled important features in the past. You may be facing the same issue and may have disabled Siri by mistake. Siri may also be turned off when your phone is locked.
Fix – To re-enable Siri:
- Press and hold down the side button.
- If Siri is disabled, you would be prompted to turn it on. Choose Turn On Siri.
- On the next screen, you can choose to Share Audio Recordings with Apple or tap on Not Now.
- Another way to turn on Siri is through Settings. Go to your home screen and launch Settings, and then scroll down. Lastly, you have to select Siri & Search.
- Make sure the green toggle beside Listen for ‘Hey Siri’ is turned on.
- Also, make sure to turn on the toggle for Allow Siri When Locked. This lets you use Siri even when your phone is locked.
The wrong headphones are connected
Siri works by taking input from an available mic. Usually, it’s the iPhone mic array. However, if you’re connected to a pair of wireless earphones or headphones, Siri takes your voice input from the headphone mic. If the mic on your headphone or earbuds aren’t working properly Siri wouldn’t get any voice input from you.
Apart from that, there may be other connection problems between your phone and your headphones and that may hinder audio transmission. However, that’s not the end of your headphone problems. iOS is designed to keep Bluetooth and WiFi turned on all the time even after you disable it from the Control Center.
Sometimes, even when I think I’ve disconnected my Bluetooth headphones and keep them in the other room, they still remain connected. Now I look stupid asking Siri a bunch of questions while yelling at my phone when there’s no voice input from the headphone that is in the other room.
It may not be your headphone either. It may be your HomePod or other smart speakers in other rooms of your phone. They may be connected to your iPhone and trying to listen to your voice for multi-room audio playback when you’re not even in that room.
Fix – To fix this issue, disconnect all those devices from your iPhone. For certain devices like headphones and wireless earbuds, it can be done by putting them in their case or charging dock. However, certain devices need to be disconnected manually.
Here’s how you can do that:
- On the iPhone display, swipe down from the top-right corner to bring up the Control Center.
- If you see a headphone, earbud, or speaker symbol on the volume slider, your iPhone may be connected to the device even when you’re not using it.
- If that’s the case, you may need to tinker around with Settings.
- Tap on Bluetooth. The device that’s connected to your iPhone via Bluetooth should show under My Devices.
- Click on the blue ‘i’ button and select Disconnect.
- You can also turn off Bluetooth and all devices should get disconnected automatically.
If Bluetooth devices were the cause of the problem, Siri should respond to your questions after you have disconnected all those devices.
Siri doesn’t recognize your voice
While this one’s extremely rare, Siri is incapable of recognizing your voice at times. I know Siri is incapable of recognizing my voice properly when it can respond accurately to some of my commands and stops working or does a shoddy job at other requests. Siri is designed to work best with your voice and it learns to do that well in the environments you usually are.
So, if you have moved to a different place where the acoustic properties of the room make your voice sound quite different, Siri may have a hard time recognizing your voice. Fortunately, the fix is extremely easy.
Fix – To fix this issue, you simply need to retrain Siri with your voice. Here’s how you can do that:
- Tap on Settings, scroll down below and tap Siri & Search.
- Turn off the toggle beside Listen for ‘Hey Siri’.
- Now turn the toggle on again and you should be prompted to set up Siri. Tap on Continue.
- Now you’ll be prompted to say a few terms like ‘Hey Siri’ and ‘Hey Siri, send a message.
- Follow through the prompts and when you’re done you should be shown a message that says ‘Hey Siri’ is Ready. Tap on Done.
Now you have retrained Siri with your voice. Test it out to check if Siri is responding to your questions properly. If you’re not satisfied with the results, repeat the above-mentioned steps and retrain Siri with your voice again.
Blocked Microphone
Siri would also have a hard time hearing what you say when the microphone is blocked by dirt, dust, or gunk. In that case, some or most of the sound won’t be recorded and Siri won’t be able to process your questions or instructions properly.
Fix – To fix this issue, you need to make sure that the microphone is not blocked. Most iPhones have three microphones. One sits at the bottom beside the speaker grill, another one sits beside the back camera and another one sits at the top beside your selfie camera or in the notch.
Start by checking if you have a case or screen protector that blocks out those mics and change them if necessary. If the case or screen protector isn’t the issue, the mics may be blocked by dust and dirt.
To clean the mics at the top and at the back, just wiping them with a microfiber cloth should be enough. For cleaning the mic at the bottom, make sure to use a soft-bristled brush, like the one that comes with the AirPods, and gently clean the dust. Finally, cut a small piece of tape and dab it on the mics several times to get rid of any residual dust.
iPhone is facing down or in silent mode
By default, Siri is configured to work at certain times. Most people put their iPhones in silent mode when they don’t want to be bothered by calls, texts, and other distractions or if they are in a public space like a hospital or funeral hall where silence is expected. That means most people wouldn’t use voice commands during those situations either.
That’s why by default Siri is configured to not work when you put your iPhone in silent mode. Moreover, Siri mainly uses the mic on the notch if not configured otherwise. That means when your phone is covered or facing down, it won’t respond to ‘Hey Siri’. However, over the years I’ve developed a habit of always using my phone in silent mode since it’s more peaceful and I don’t get bombarded by notifications all the time.
Fix – To fix this issue, you need to put your phone face up and disable silent mode or tweak a few settings. Here’s are the tweaks you need to make:
- Tap the gear icon to launch Settings from the home screen, scroll down and select Accessibility.
- Now scroll down again and choose Siri.
- Under spoken responses choose Always instead of When Silent Mode Is Off.
- Finally, go down and turn on the toggle for Always Listen for ‘Hey Siri’.
When these settings are tweaked, Siri will use all available microphones and respond to your questions even in silent mode and even when the phone is covered or inside your pocket.
Conclusion
I depend on Siri for a lot of things. From texts to setting alarms, events, and memos. The above-mentioned solutions have helped me out and in some cases just restarting my iPhone has solved the problem. I hope these solutions work for you as well.