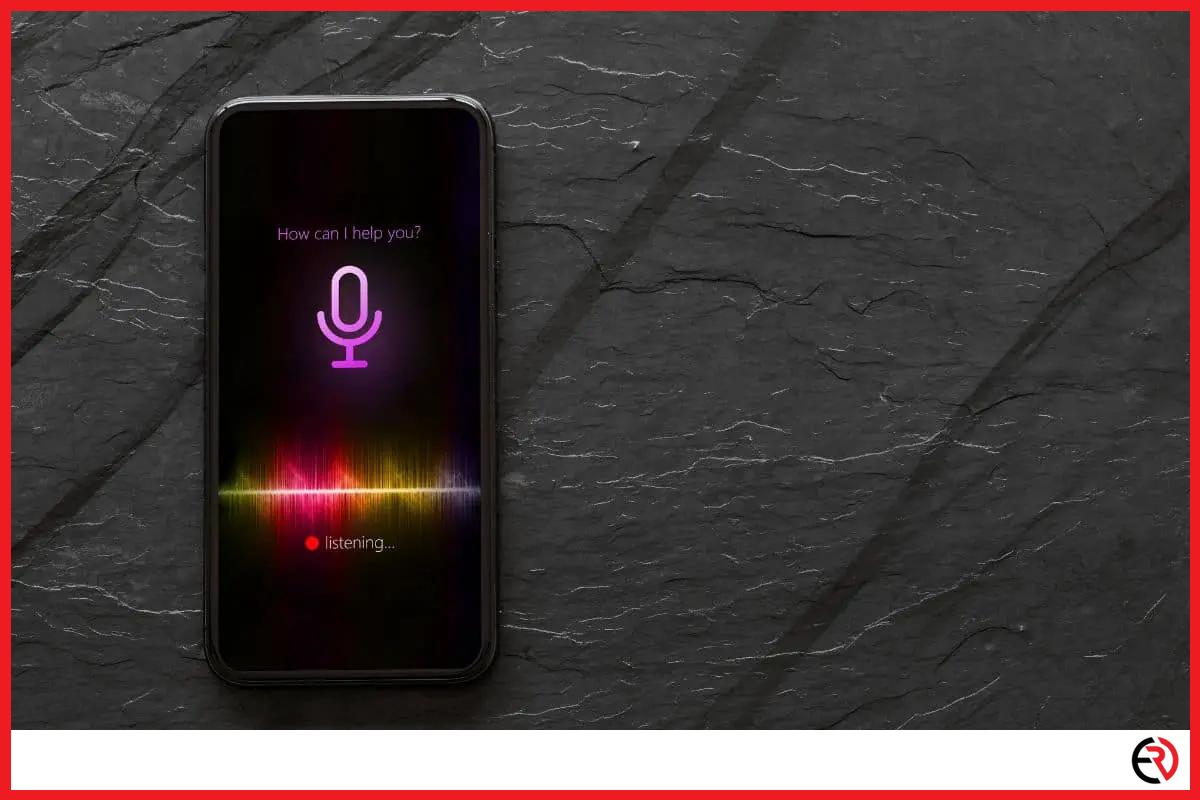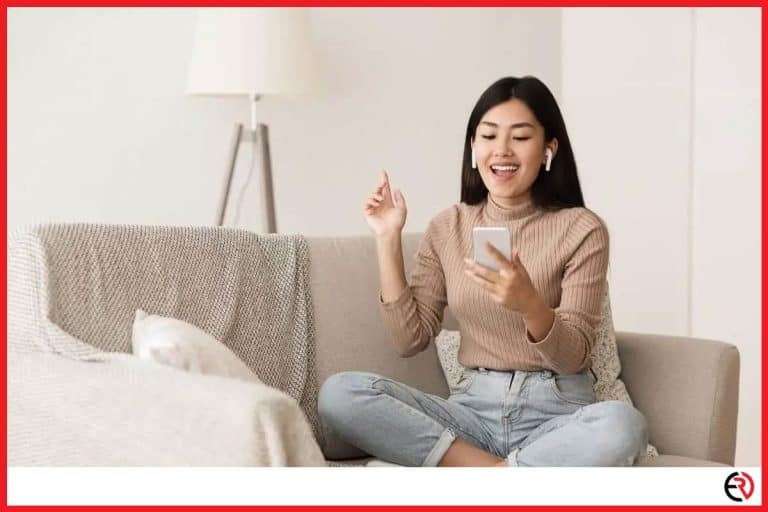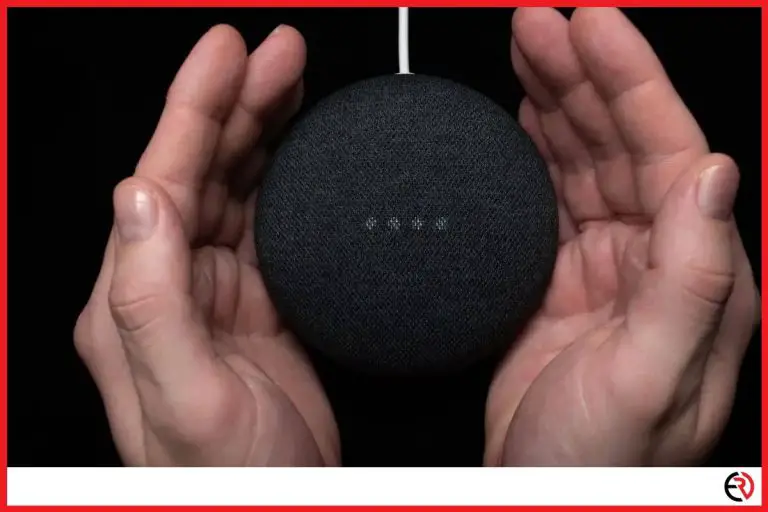How to Customize Siri’s Responses (3 Useful Tips)
This post may contain affiliate links which means that, if you choose to make a purchase, I may earn a small commission at no extra cost to you.
Every iPhone user knows how to interact with Siri to ask questions or do tasks without touching their phone. However, after the iOS15 update, I’ve found out that Siri can do a lot more and can be tweaked according to my needs.
Let’s check out how you can customize Siri’s responses.
Retrain Siri
If Siri often misunderstands your questions and requests, you’ll have a hard time using it. My wife almost gave up on Siri recently due to this issue. Fortunately, Siri can be retrained to your voice so that those mistakes, missed and inaccurate responses can be minimized. If Siri can’t even understand and process your voice, there’s no room for customized responses.
To retrain Siri with your voice:
- Launch the Settings app, go down, and select Siri & Search.
- Turn off Listen for “Hey Siri”.
- Turn that toggle back on and you will be prompted to set up Siri. Click on Continue.
- You’d be asked to say a few sentences like “Hey Siri” and “Hey Siri, send a message”.
- Speak out all those prompted sentences and at the end, you will be shown a message that says “Hey Siri” is Ready. Hit Done.
Make Siri remind you about medications
I’m not as young as I used to be and have developed the habit of popping a few multivitamin pills each day. However, those pills work their best when they are taken at the right time and at the correct dosage. It’s difficult to remember all that in my busy life. Fortunately, I was able to make Siri remind me about those pills at the right time every day.
Here’s how you can do it:
- From your iPhone, launch the Shortcuts app.
- Next, go to the Automation tab at the bottom.
- Then, select Create Personal Automation.
- Hit Time of Day.
- Now you can adjust the time and select the repeat frequency to Daily, Weekly, or Monthly.
- Tap on Next and select Add Action.
- Search for Speak Text and add the action.
- Next, you can type in the reminder. It can be something like “Time to take your Nutrient 950 ”. Tap on Next.
- Toggle off the switch that says Ask Before Running. Tap on Done at the top-right corner.
- You can repeat this process and add custom automation for your daily and weekly medicines.
I prefer this method of adding medication reminders since it’s far more customizable than directly asking Siri to do the same thing.
Tell Siri to fast charge your phone
I know! I know! While Apple was late to the party, they had fast chargers. They sell a 20 Watt fast charging adapter for the iPhone, they have MagSafe fast charge at 15 Watts and iPhones have also supported PD fast charging with third-party adapters since 2017. However, I don’t use any of those.
While fast chargers offer quick charge times, they charge the battery at higher voltage or amps and that creates a lot of heat that eats up battery health. I usually use an iPhone for around 3 or 4 years before I upgrade to a new one. So, I want the battery health to remain as high as possible. Even if you upgrade to the latest iPhone every year, maintaining a high battery health percentage can help you fetch a higher resale value.
That’s why I prefer to charge my iPhone with the 12 Watt adapter or through the USB-C ports on my Mac. However, while your phone is charging, turning off the brightness, disabling WiFi and Bluetooth, and doing other such actions can help charge your iPhone faster. However, it’s a hassle to do it manually every time. That’s where Siri comes in.
To make your iPhone charge faster and optimally with Siri here’s what you need to do:
- Open the Shortcuts app and tap the “+” button at the top-right corner.
- Give the Shortcut name “Fast Charge”, “Super Charge” or “Optimal Charge”. It can be anything you want. Now when you say “Hey Siri, Fast Charge”, this shortcut would be triggered.
- Tap the Add Action button and search for Get Network Details and tap on it.
- Next, search for If and add it.
- Tap on Conditions under the If action and select does not have any value.
- Next, search for Choose from Menu and add it. Tap and hold on Choose from menu with and bring it up right under the Network Details condition.
- Under Choose from menu with, tap on Prompt and edit it to “Re-enable Services?”.
- Under Re-enable Services, change condition “One” to “No” and Condition “Two” to “Yes”.
- Now search for Stop this shortcut and add it. Tap and hold it and drag it under No with a blue icon.
- Now search for Set Low Power Mode and add it. Drag it up under the blue Yes condition and change low power mode to be turned Off.
- Do the same for Set Airplane Mode and Set Bluetooth. Drag both those actions under the blue Yes and set Airplane Mode to Off and Bluetooth to On.
- Next, search for Set Brightness and add it. Set it to 50 percent and drag it under the blue Yes condition.
- Again search for Choose from Menu and add it. Tap and hold on Choose from menu with and bring it up right under Otherwise condition.
- Rename One to No and Two to Yes.
- Search for Stop this shortcut and add it. Tap and hold it and drag it under No with a blue icon under the Otherwise condition.
- Now add Low Power Mode and Airplane Mode, turn them to Off, and drag them under the Yes condition under Otherwise.
- Next, add Set Brightness and Set volume, set them to 0 percent, and drag them both under the Yes condition under Otherwise.
- Add Set Bluetooth, turn it to Off, and drag it under the Yes condition under Otherwise.
Now, when you plug in your phone and say “Hey Siri, Fast Charge”, your phone will enter the most optimal charging condition.
Conclusion
Siri can be very helpful and when you combine that with Shortcuts and Automation, you can customize it to do exactly what you want. This has helped me get a lot of value and productivity out of my Siri interactions and I hope it turns out the same way for you.