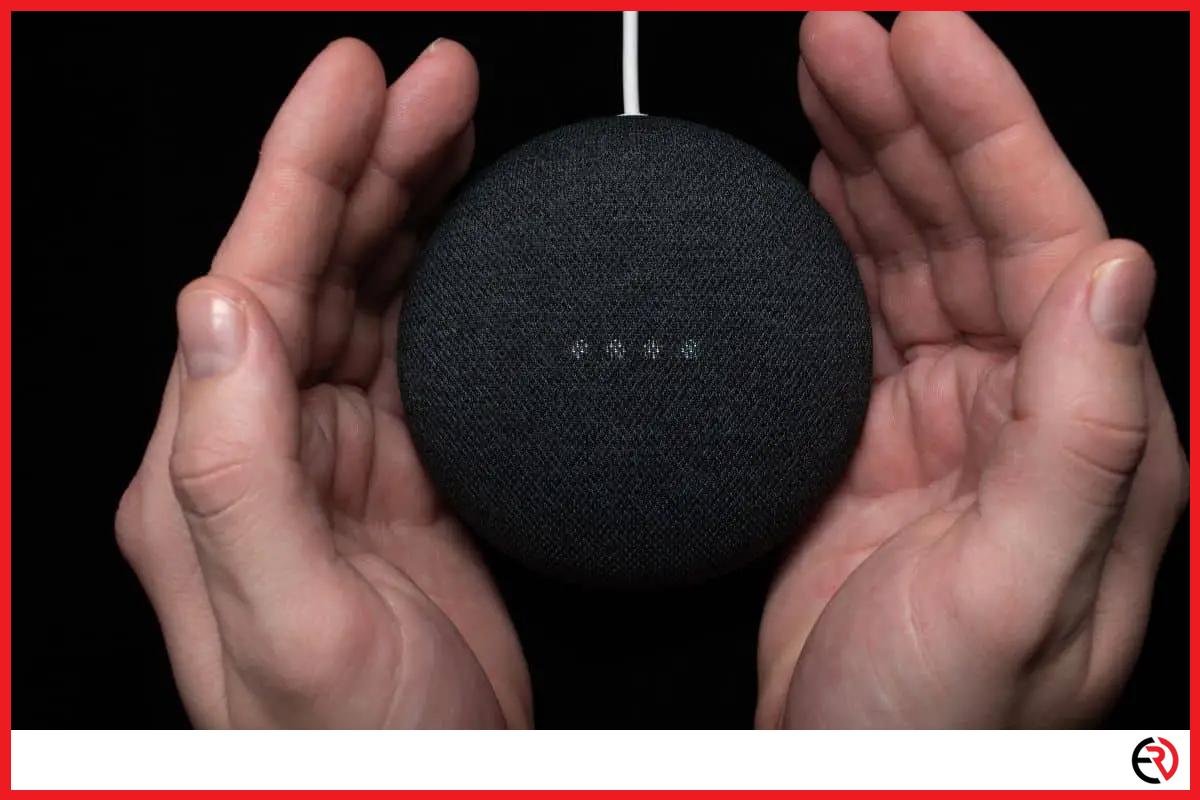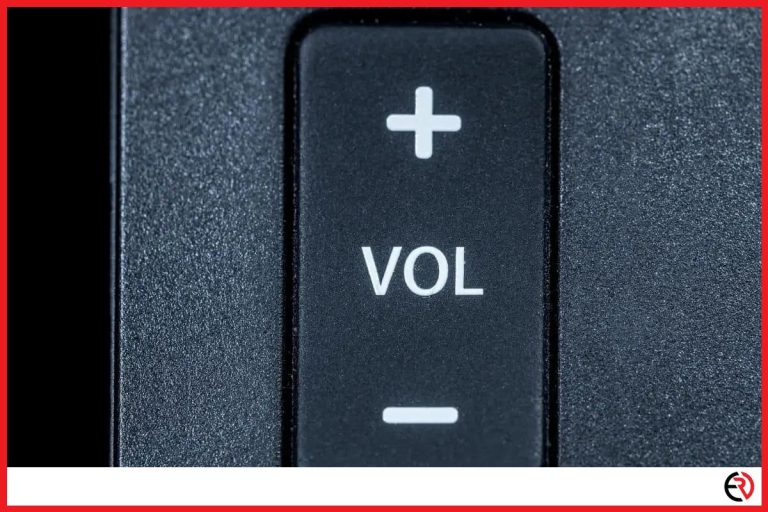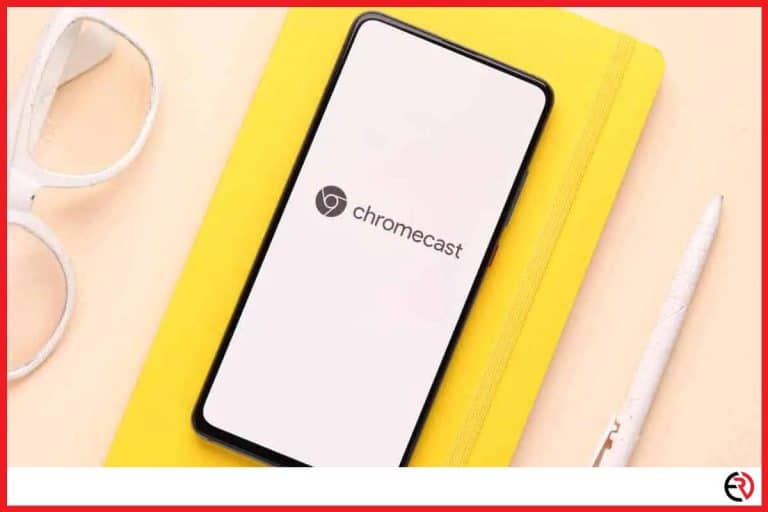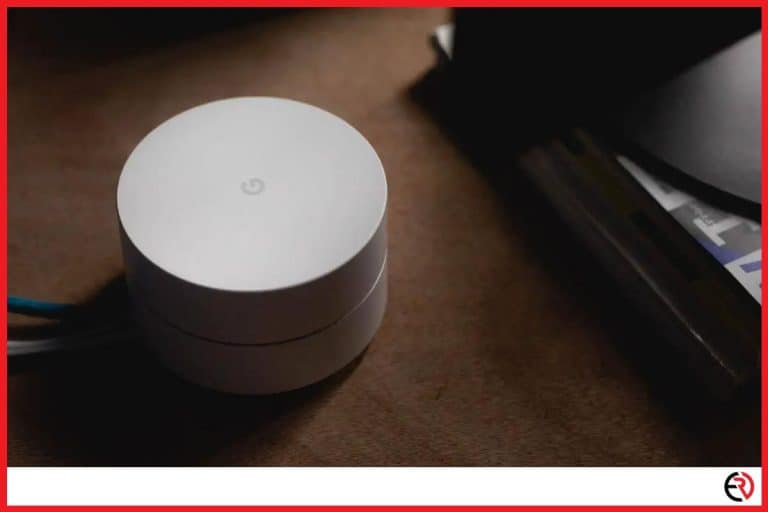Why Can’t You Hear Google Assistant (With Fixes)
This post may contain affiliate links which means that, if you choose to make a purchase, I may earn a small commission at no extra cost to you.
Many people experience issues with Google Assistant due to a variety of reasons. The problems range from simple mic issues to faulty internet connections. In this article, I will be discussing a few ways you can address the issue and ensure the proper functioning of your Google Assistant.
There are several reasons that prevent Google Assistant from recognizing your voice. Older Android devices do not support Google Assistant. In some devices, the feature is altogether disabled to save space and memory. Slow internet can also cause the assistant to become unresponsive to your pleas.
The trick to quickly fixing Google Assistant is to diagnose it as soon as possible. Often a simple restart is enough to address the problem. Here are a few tips you can also try out if the simplest trick fails to address the problem.
Keep everything updated
I have an old habit of switching off auto-update which was common practice back when smartphones had 256 MB of RAM. Back then, every bit of memory was precious, and deleting outdated software was common practice.
I do not use a bunch of apps such as Google Books, Music, Movies, and YouTube Music. I prefer a different set of apps that I have been using for a long time. So, I disabled the auto-update feature to prevent those apps from upgrading themselves. I even tried this on the Google and Google Assistant Apps until I realized that it was causing issues.
Without regular updates, the assistant becomes sluggish and even unresponsive. I cannot confirm whether Google is doing this on purpose, but it started working again after I enabled the auto-update feature.
The same applies to all Google appliances, such as Nest speakers and smart displays (updated via the Google Home app). So if your Google Assistant is acting up, make sure it’s up to date, as well as your operating system. Here is you can enable/disable the auto-update on play store:
1. Open the Play Store and tap on your profile icon.
2. Go to Settings > Auto-Update Apps > Pick the one you want. I usually keep it on ‘Over any network’.
3. Next go to App download preferences and select Over any network. If you are traveling switch it to “ask me every time” so that you accidentally burn through a chunk of your data balance.
4. If you’re using the latest Android versions, then go to Settings > Preferences > and repeat steps 2 & 3.
5. Now open the settings on your phone and go to System > System Update > Check for Update.
6. Install any pending updates and restart your device.
The Google Assistant on your smartphone should be working fine after the restart. If it doesn’t, refer to the following solutions.
Enable Google Assistant
Sometimes when setting up a new device, we zoom past the Assistant setup altogether. Every time you reset your smartphone or buy a new one, you have to set up Google Assistant or enable it manually. Failure to follow this step can cause the Google Assistant to stop working.
I remembered a time when I manually disabled the Assistant in fear of Google hearing in on all of my conversations. However, I realized what I was missing out on and thought that if Google wanted to track my history, there was little I could do to stop it, but that’s a topic for another day.
I did have trouble finding the controls to the Google Assistant, so here are a few steps to help you out:
1. Open the Google App.
2. Go to Settings > Google Assistant > Assistant > Scroll Down and select Phone > Toggle on Google Assistant > Get Started > Next > Record voice samples and tap Next.
3. If you’re using a new device, then open the Google app > tap on the profile icon > Settings > Google Assistant > Hey Google & Voice Match > Toggle on “Hey Google”.
4. If “Hey Google” is already toggled on, tap on Voice Model and select Retrain voice mode. Note that deleting the voice will automatically deactivate the Google Assistant.
Make sure to select the right dialect (English, US, UK, etc.) otherwise, the assistant will not be able to understand your accent. You can also add a different language, so when you speak in either of the two presets, the Google Assistant will respond to you. The FAQ section discusses how you can add multiple languages to your Google Assistant.
Check out Google services
It’s a rare occurrence, but Google servers went offline on August 20th, 2020, and the outage continued for six hours. So, leave no stone unturned when troubleshooting the Assistant and go to Downdetector to ensure Google is up and running.
Check your internet
If Google is up and running, then it could be your internet connection that’s at fault. The Google Assistant requires an internet connection at all times, and though there are certain features that work without the internet, all of the main features become useless. Check if the rest of your devices are working or not.
If the internet is down, call the provider, and if everything is OK there too, try resetting the router. Here are a few quick steps to do so:
1. Firstly, restart the router. If the internet is still down, try resetting it.
2. There is a small reset button at the back of your router. Take a paper clip or a needle and insert it into the back of your router.
3. Now configure the device and check if the internet is back online.
If the problem still persists, try contacting the provider for further instructions. You should also note that cheap routers are often unable to handle multiple devices simultaneously. I owned a single antenna D-Link router and was constantly running into issues as several people were on it all the time, especially in the last two years. The Google Assistant even refused to answer questions because it couldn’t connect to the internet.
So I upgraded to the TP-Link AC1750 Smart Wi-Fi Router and it’s been working fine. My internet connection is pretty expensive and this router seems to handle all that bandwidth quite well. So if you’re facing connectivity issues, especially with the Google Assistant, and want to upgrade your router, the AC1750 is highly recommended.
FAQ
Can Alexa cause problems with Google Assistant?
Yes, Alexa can cause issues if it’s used simultaneously with Google Assistant. If Google Assistant remains unresponsive, disable Alexa (or any other assistant) and try again. Here are the steps to do so:
1. Launch Alexa.
2. Go to More > Settings > Device Settings > Alexa on this Phone > Toggle off “Enable Alexa Hands-Free”.
How to add multiple languages to Google Assistant?
Open Google Assistant > Languages > Add a language > Pick a language of your choice.
Can a faulty mic prevent the Google Assistant from hearing you?
Yes, a faulty microphone can prevent Google Assistant from recognizing your voice.
Smartphone mics clog easily thanks to all the dust, sweat, and debris they encounter in our pockets. Launch the voice recorder on your smartphone and try recording something. If the recorder fails to recognize your voice, then there is definitely something wrong with your mic. Take it to a technician to get it fixed.
Conclusion
If everything else fails, try switching off the battery-saver mode because it suspends certain background processes, such as the voice recognition feature of the Google Assistant. Simply go to settings and battery, and switch it off. Hopefully, you’ve found some of the solutions helpful. Stay tuned for more tech tips like this one in the future.