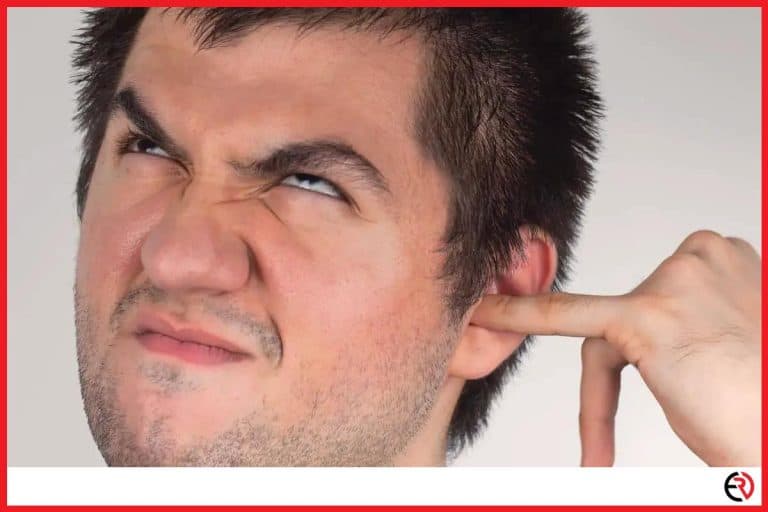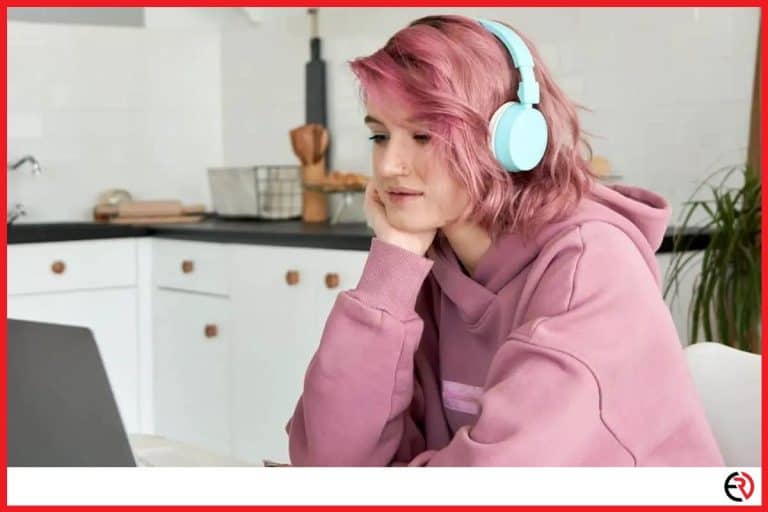4 Ways to Watch Movies on Macbook Air
This post may contain affiliate links which means that, if you choose to make a purchase, I may earn a small commission at no extra cost to you.
With giant LED TVs becoming the norm, watching movies on a small 13-inch screen seems highly unlikely. However, when I’m on the go or lazy enough not to go to the living room, I prefer watching movies on my Macbook Air. While Apple and other ecosystems have been hostile to each other with a buggy or no app support in the past, things have taken a turn in the right direction over the past couple of years.
Let’s check out different ways of watching movies on Macbook Air, both online and offline content.
Apple TV+
Whenever Apple creates a software product, they make sure to integrate it heavily with all its hardware and other software to tie you into its ecosystem. Moreover, Apple has designed its Apple One subscription to be dirt cheap. As an iPhone and Mac user, the Apple One Family subscription is a fantastic deal for me. It costs less than the combined cost of Apple Music, TV, iCloud, and Arcade and I get to share it with up to 6 people. No wonder I checked the app out.
The app has great shows like Ted Lasso and the recent hit Prehistoric Planet and movies like Wolfwalkers and Palmer. While the catalog is pitifully short compared to Netflix and Amazon Prime, you’re bound to check it out with an Apple One subscription since it costs less individually on a family plan than an Apple Music subscription.
Here’s how you can watch movies with Apple TV+ on a Macbook Air:
- Launch the Apple TV app from the Dock or the Launchpad on your Mac.
- From the top menu select Account.
- Browse to Authorisations and click on Authorise This Computer.
- Now enter your password for your Apple ID and click on Authorise.
- Once it’s authorized, you can select the Watch Now tab and browse all the shows, movies, and documentaries available on Apple TV.
- To watch a show or movie, click on the title.
- When the movie or show starts playing, select View from the top menu and choose Enter Full Screen. You can also press the function key and F key together to enter full-screen mode.
- While the show or movie is playing, you’ll get on-screen controls to play/pause, skip forward or go back. You’ll also be able to change the language and subtitles.
- You can also click on the download icon on those shows and movies to watch them later on the flight or when you aren’t connected to a network. You can access them by clicking on the Library tab.
Moreover, you can also find movies that aren’t available on Apple TV+ from the Store tab on the app. However, you need to rent or buy them.
Netflix
Netflix has never made an app for macOS. Go figure! While there are speculations and several theories, there is no official reason cited by Netflix for not making an app for the macOS when their app is available on almost all other platforms. I guess it’s similar to the mystery of no native Apple Music app available on Windows computers. Instead, I’m forced to use the outdated and awful iTunes app.
Since there is no official Netflix app for macOS, you have to watch Netflix movies and shows by going to their website from Safari or any other browser on the Mac. However, there’s a hack, quite an unorthodox one.
Sideloaded Netflix iOS app on Mac
There is a team of developers who have created a free solution for sideloading iOS apps on your Macbook. It’s called PlayCover and allows you to run iOS apps and games on your Mac. However, right now, PlayCover is only available on the M1 Macbook Air.
The PlayCover page shows that they are working on bringing the solution to Intel Macbooks in the future. Let’s check out how you can sideload the Netflix iOS app on your Macbook with PlayCover. However, it’s important to note that PlayCover isn’t officially registered on the App Store and you may be exposed to certain security risks when you install it.
To sideload the Netflix iOS app on Macbook:
- Open Safari and go to the PlayCover website.
- Click on Download for Apple Silicon and download the installation file.
- Go to Dock, click on Documents and open the file you just downloaded.
- Drag the file into the Applications folder to install it. After the installation, you can remove the installation file by right-clicking on the file and selecting Eject “PlayCover”.
- Bring up Spotlight, search for PlayCover and drag it to the Dock.
- When you open the PlayCover app, it would be instantly blocked for not being registered on the App Store.
- To bypass that, search for System Preferences on Spotlight and open it.
- Select Security & Privacy and select Open Anyway where it shows PlayCover was downloaded from a different source. Select Open when the warning window pops up.
- When PlayCover opens up, you’ll be shown a bunch of iOS apps and games that you can download and install.
- Click on Netflix and it should direct you to a download link. Save it in your preferred location.
- Go back to PlayCover and click on Add app.
- Select the downloaded file and open it.
- Wait for a few seconds for Netflix to be installed.
- Now you can use the Netflix app and use it as you do on your iPhone.
While PlayCover gives a fantastic solution to people like me who prefer apps over websites, the project is still in its early stages and can be buggy at times. For instance, the app has crashed on me many times and sometimes, I’m able to log in with only one particular user. Closing and relaunching the app usually solve most of the problems. Similarly, you can install the Disney+ iOS app with PlayCover since there’s no native Mac app for that streaming service.
Amazon Prime Video
Similar to Netflix, Amazon Prime Video used to be hostile to the Mac. Until a few months ago, there was no native Amazon Prime Video app on the Mac. However, that’s not the case anymore.
Here’s how you can use Prime Video to watch movies on your Macbook:
- Click on the Mac icon at the top left corner and select App Store.
- Click on the Search box and type in Amazon Prime Video.
- Select the Get button and authorize with Touch ID or password and click on Install.
- When the app is installed, you can download it and watch movies or TV shows from its entire catalog.
- Click on a movie or show title and start playing it like usual.
In my opinion, both the Amazon Prime Video app and website offer a similar user experience. The only reason I’ve downloaded the app is to download offline content so that I can watch it later on when there’s no WiFi.
Offline Movies files
While streaming is the prevalent way of watching movies these days, there are still some who prefer to watch offline movie files on their Mac. You may have purchased an offline movie file from iTunes or some third-party source or may want to play videos shot on your camera and phone on the Mac.
The default solution for this is obviously the QuickTime Player. However, the QuickTime Player can’t use some popular video formats like AVI, WMV, and MKV. That’s why I decided to install a different video player for the Macbook. While the VLC Media Player is a great open-source option that does it all, it looks quite outdated and can be complicated for most Macbook users. After browsing through the App Store and a lot of trials I decided on the Elmedia Video Player.
To install the Elmedia Video Player:
- Go to the App Store and search for Elmedia Video Player and install it on your Mac.
- Next, you need to set this player as your default media player.
- To do that, browse a movie or video file on Finder.
- Right-click on the file and move the cursor to Open With.
- Go all the way down and select Other.
- Now find Elmedia Video Player from the list of applications and check the box next to Always Open With. Hit Open.
- Now all movie or video files with that format would be opened with the Elmedia player whenever you play them.
- However, this process needs to be repeated every time you encounter a different file format.
I chose Elmedia Player over VLC and other third-party alternatives since it has a clean and modern look and is quite simple to use. Moreover, it features tons of audio and video formats without the need for downloading additional plugins.
Conclusion
The Macbook Air is a great machine that offers excellent performance and makes your life a lot easier if you’re already in the Apple ecosystem. Its exceptional battery life with the 13-inch Retina Display also makes it a mean, portable movie-watching machine. I hope the above-mentioned solutions satisfy the passionate cinephile inside you.