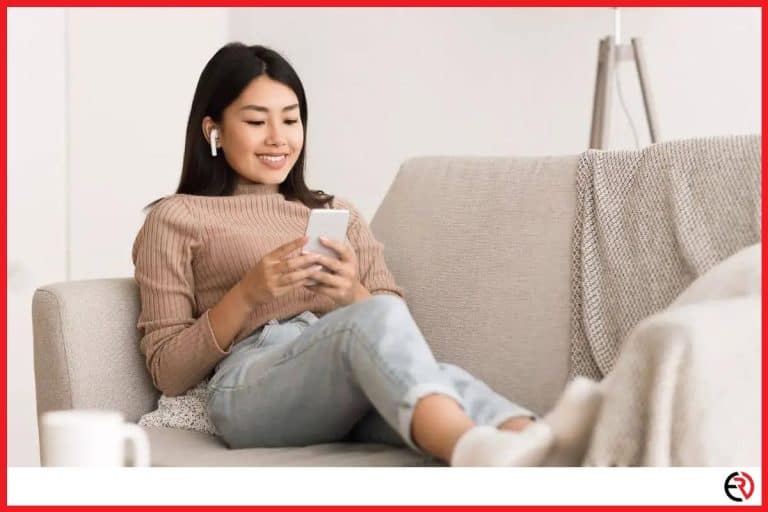Why Alexa Keeps Cutting Out (With Fixes)
This post may contain affiliate links which means that, if you choose to make a purchase, I may earn a small commission at no extra cost to you.
Amazon Echo devices are fantastic smart speakers that allow me to set schedules, alarms and play music throughout my home. However, it gets very annoying when the song starts cutting out. That’s why I had to figure out a way to fix this issue.
Your Alexa-enabled Echo speaker may be cut out due to several reasons. From a weak WiFi and Bluetooth connection and insufficient power to wireless interference, network issues, and software problems. Most of these problems can be easily fixed.
Let’s check out how you can stop Alexa from cutting out.
Restart Alexa
Let’s start with the simplest fix. Electronic devices always come with a few bugs and software issues. However, at most times these issues can be fixed with a restart. That’s why I tried to do the same and restart my Echo device.
Unplug your Echo speaker and do the same with the WiFi router. Turn off WiFi and Bluetooth on your phone or the audio source device as well. Wait half a minute before you turn on everything again. This restarts the Echo device, your router, and other components in the system.
If this doesn’t solve your problem, move on to the next fix.
Reposition Alexa and boost WiFi signal
Your echo device connects with the internet and your audio source device through your home WiFi network. When it doesn’t get a strong WiFi connection, it may struggle to connect to the internet and even your phone for streaming music. Data packets being transferred to the speaker would be slow and that may cause buffering which cuts out the audio.
I thought that my Echo wasn’t getting a strong signal and that’s why I tried repositioning the Echo device to a different place. I also have a Wifi Extender that I used to boost the WiFi signal from my router. If you have a WiFi problem this should fix the issue. However, I had a different problem and needed to keep checking out a few more fixes.
Change the WiFi frequency
Amazon Echo devices can receive dual-band WiFi signals. That means it can connect to both 2.4 GHz and 5 GHz bands. Most of your devices, smartphones, and computers use the 2.4 GHz band to connect to your WiFi router. In fact, all your devices use this band if you haven’t heard of dual-band WiFi.
When too many devices use the same frequency band it causes interference that may cause connectivity issues. Even Bluetooth uses the same spectrum band and adds to that interference. When there’s signal interference, Alexa may keep cutting audio and interrupting the songs. That’s why it’s best to switch to the 5 GHz band.
You can easily connect to the 5GHz band on your phone or computer with a few taps and clicks. However, to change the WiFI network on your Echo device:
- Launch the Alexa app on your smartphone and tap the menu icon in the upper-left corner of the home screen. The menu icon features three horizontal lines.
- Select Settings from the new menu that slides out from the left.
- Tap Device Settings and select your Echo speaker from the device list.
- You’ll see WiFi Network on the Wireless section of the speaker settings. Tap on Change right to the WiFi Network.
- Tap Continue on the Echo setup screen.
- Wait for the orange light to appear on your Echo device. If that doesn’t happen automatically, you can hold down the dot button on the Echo device to put it in setup mode.
- Tap Continue on the app.
- Now the app will ask you to connect your phone to the Echo via WiFi.
- Open the WiFi settings on your phone and connect to the network that shows up in the Amazon-XXXX format. The app will tell you the exact name of the network so that you can identify it even if you have multiple Echo devices in your home.
- Go back to the Alexa app and a screen with a checkmark should be shown. Hit Continue at the bottom of the screen.
- Next, choose the 5GHz WiFi network and enter the password. Hit Connect at the bottom of the screen.
- Wait a few minutes till your Echo is connected to the 5GHz network. Once it’s done, the app tells you that your Echo is now online. Hit Continue and finish the setup.
Use a Wired Connection
To play music via WiFi I need to link my Spotify account to the Alexa app. That’s great until a friend with a Deezer subscription comes over. I’m not evil enough to make them download the Alexa app, go through a setup process and link Deezer in the app. I just pair their phone to Alexa via Bluetooth and let them be the DJ.
However, Bluetooth also suffers from interference and is an inferior wireless technology compared to WiFi. That’s why my Alexa keeps dropping out. In that case, it’s best to switch to a wired connection. If your Alexa device supports Line-in, you can connect your phone to the speaker via an AUX cable for a lag-free and interference-free connection.
Reset your Alexa
While the Bluetooth issue was fixed, Alexa still kept cutting out occasionally even after trying all the above-mentioned fixes. That’s why I tried resetting it and the problem got fixed. Resetting the Echo erases all configurations and settings on the device and may solve software bugs.
To reset your Echo device:
- Hold down the action button on the Echo device for around 10 seconds.
- Initially, the device lights up and Alexa informs you that the Echo device is in setup mode.
- Keep holding down the button till Alexa prompts you about resetting the device.
- Now you can release the button and wait for the Echo device to reset. After that, you need to reconfigure and set up the device once more.
Conclusion
Try all the above fixes and one of them should work for you. If that doesn’t happen, you may need to test your internet speed and contact your ISP if it’s too low and getting in the way of smooth streaming. You can also reach out to Amazon customer service. I hope this article was able to help you.