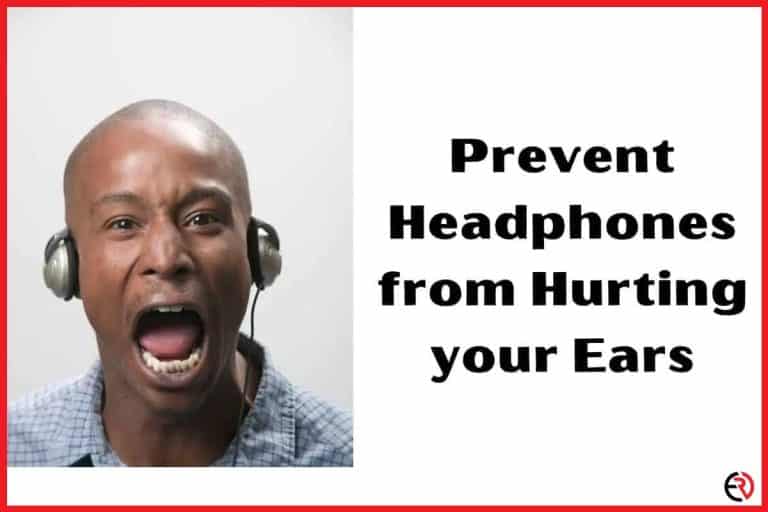How to Fix AirPods With No Sound
This post may contain affiliate links which means that, if you choose to make a purchase, I may earn a small commission at no extra cost to you.
With the Automatic Ear Detection feature, any pair of AirPods are designed to detect when I remove them from my ear and switch to my iPhone or any other connected source device’s speaker. It’s a convenient feature. However, I expect music from the AirPods when they are in my ears. Unfortunately, I had to go through a lot of troubleshooting to figure out why there was no sound from my AirPods to figure out the solution.
For Airpods with no sound, you need to go through many troubleshooting steps to pinpoint and check for the right fix. You need to check for connection issues, adjust the audio settings, update the software, and take other similar measures to fix the problem.
Let’s check out the troubleshooting steps to fix Airpods with no sound. We need to go through the steps in the following order to avoid unnecessary hassles.
Charge your AirPods
The AirPods have an excellent design. I usually keep my AirPods inside the charging case and that keeps the AirPods juiced up whenever I need to go out on a run, cook something, commute, work or do any other activity that gets better with good music or an interesting podcast.
With the charging case, the AirPods give me a listening time of over 24 hours and that lasts me for the whole week. That’s why I often forget to charge the case after a few days and my AirPods run out of juice. When the AirPods have a low battery they tend to play music at a very low volume or don’t play anything. To fix this issue I plug in the charging case with the AirPods for 15 minutes and I’m in musical bliss for a few hours.
Check for Connection Issues
While the Apple eco-system has its cons by walling in Apple users from interesting products made by other brands, it also brings a lot of conveniences. For instance, pairing my AirPods to my iPad, iPhone and Macbook are as easy as a few taps and it also supports excellent automatic switching between different devices. For instance, while my AirPods are streaming music from my iPad, it automatically switches to my iPhone when I receive a call.
However, automatic switching does malfunction a few times. While I’m streaming music from my iPhone, the AirPods switch to a different device and there’s no audio. That’s why I disabled automatic switching.
To turn off Automatic Switching:
- Make sure the AirPods are connected to your iPhone or iPad and go to the Settings app.
- Tap on Bluetooth, scroll down and tap on the “i” icon beside your AirPods.
- Tap on Connect to This iPhone and select When last Connected to This iPhone.
It’s also important to turn off unused Bluetooth and WiFi devices in the room. Bluetooth and WiFi operate on similar radio frequencies and too many devices cause network congestion. When that happens, there is significant connection interference that may lead to interruptions or no sound from the AirPods. I switch off my Bluetooth speakers, laptop, and other such wireless devices when I’m not using them.
Turn off Automatic Ear Detection
As mentioned above, Automatic Ear Detection is one of the best features in AirPods. However, it can malfunction sometimes. Sometimes this feature gets activated even when my AirPods are plugged in my ears. To fix this issue I turn off Automatic Ear Detection.
To turn off Automatic Ear Detection:
- Make sure your AirPods are connected to your iPhone.
- Launch the Settings app on your iPhone.
- Tap on Bluetooth.
- Tap on the “i” icon on the right side of your AirPods from the list.
- Toggle off Automatic Ear Detection at the bottom.
Now you should be able to listen to sounds from the AirPods. If this doesn’t fix the issue, it may be a software problem.
Update iOS or the software on your device to the latest version
Bugs and glitches are the everyday reality of software and developers who fix them. Our phones have taken center stage in our life and with more apps installed than ever, the operating system has a hard time keeping up with the development and the bugs that come with it. Fortunately, whether you’re on iPhone or Android, developers are hard at work at patching bugs with the latest software upgrade.
When there’s no sound from the AirPods, the problem may be due to a bug on your phone’s operating system. The same holds if the AirPods are connected to other devices. That’s why I always turn on automatic updates on my devices and install them when they’re available.
To turn on automatic updates on your iPhone or iPad:
- Launch the Settings app.
- Scroll down and select General and tap on Software Update.
- Make sure that Automatic Updates are turned on and if an update is available install it.
- Otherwise, you can tap on Automatic Updates and turn on the toggle for both Download iOS Updates and Install iOS Updates.
After updating your phone, check if the bug is resolved. If there’s still no sound from the AirPods, we need to refresh the Bluetooth connection.
Refresh Bluetooth Connection
Since the first time I connected my AirPods to the iPhone, I didn’t need to tap or press anything to connect it. The AirPods get connected to my iPhone every time I open the case. That’s why I keep Bluetooth turned on indefinitely on my phone. However, when Bluetooth is powered on for so long, it can cause connection issues and not stream anything to the AirPods.
Turning the Bluetooth off for some time and refreshing the connection helps to get the sound back. To turn off Bluetooth and refresh the connection on your iPhone:
- Open Settings and tap on Bluetooth.
- Toggle the Bluetooth off to disable the connection. Wait for a few minutes and enable it by tapping on the toggle again.
- There should be a list of devices showing up under Bluetooth. Select your AirPods from the list to connect them to your device.
Reset and Re-Pair
Sometimes just refreshing the Bluetooth connection on my phone doesn’t work. That’s when I reset and re-pair my AirPods and the problem gets fixed. Here’s how you can do it:
- Open the Settings app and tap on Bluetooth.
- Find your AirPods from the list and tap on the “i” icon on the right side.
- Tap on Forget This Network and Confirm when prompted.
- After that, you need to force restart your iPhone. Long pressing the Volume Up button and the Side button does the trick. If you have an old iPhone, long-pressing the Home button and Sleep/Wake button simultaneously should get the job done.
- After your iPhone restarts, put the AirPods back in the charging case, close the lid and wait for a minute or two.
- Open the lid and long-press the Setup button on the case for around 15 seconds until the LED flashes.
- Close the lid again and wait for half a minute before you open it.
- Bring the AirPods case close to your iPhone and wait for the setup animation on the phone to pair your AirPods.
- Tap on Connect and follow the prompts to pair and connect your AirPods to your iPhone.
This should help fix the problem and you should be able to listen to music again.
Connect with other devices
Sometimes, it may not be a software problem. It may be due to a hardware problem on your phone. For instance, while my old iPhone 8 works fine, it can’t connect to AirPods anymore. However, it works fine on my iPhone 11 and iPad Air.
To check if it’s a hardware problem on your phone, connect your AirPods with other devices. If your AirPods work with other devices, you need to factory restore the faulty device may be the solution. However, before you do that, make sure that you backup all your data on the iCloud.
To reset your iPhone:
- Launch the Settings app, scroll down and tap on General.
- Scroll down again and tap on Reset.
- Select Erase All Content and Settings.
- Enter the passcode when prompted. It’s the same passcode you type in when the Touch ID or Face ID isn’t working.
- When you enter and confirm the passcode, it’s going to prompt you again for erasing the phone as a safety check. Tap on Erase iPhone.
- Now the screen will go black with only the Apple logo and a progress bar that lets you know where you are at the erasing process.
- Once all your data is erased, the phone will boot up again and will take you through the setup process.
This worked for my friend. After the factory reset, he paired the AirPods and they were working.
Conclusion
I hope this article was able to fix your problem and you can enjoy music or attend calls on your AirPods. If you’ve tried all the above-mentioned methods and it still doesn’t work, you need to check if your device is supported by AppleCare or covered under warranty and swing by an Apple Store near you to get it fixed for free. Otherwise, you can get it fixed at the store for a service fee.