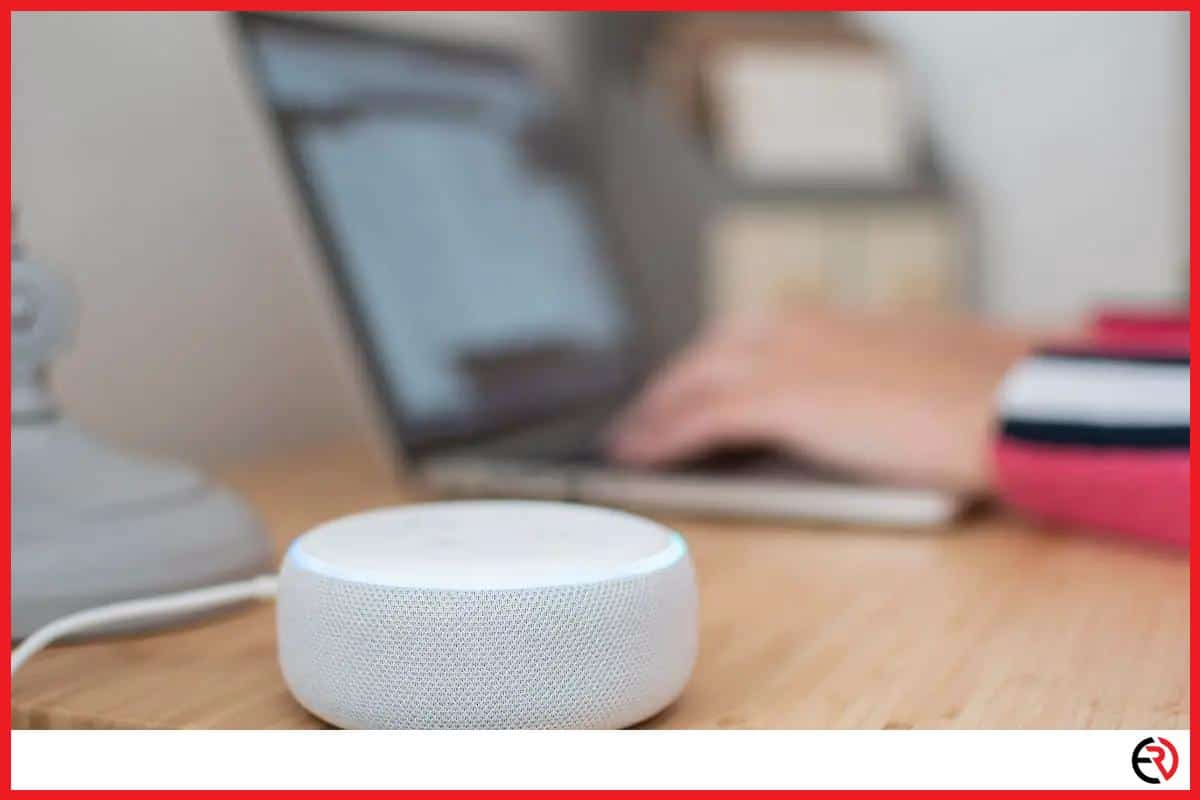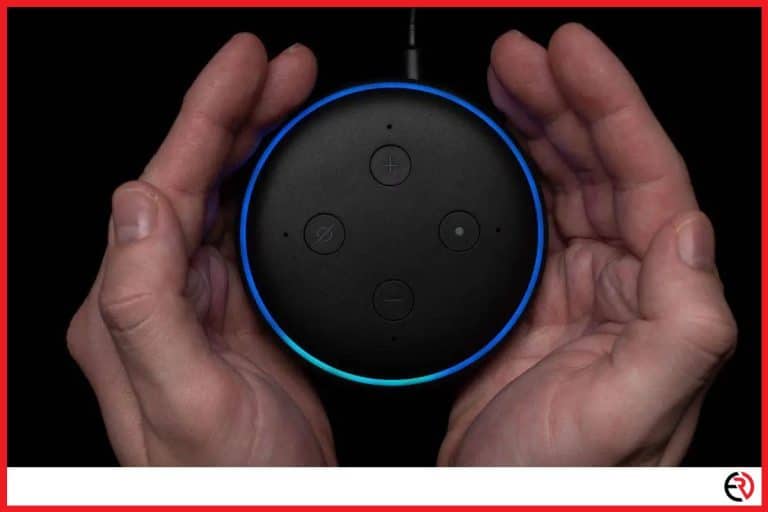4 Reasons Why Your Alexa Speaker Stops Playing Music
This post may contain affiliate links which means that, if you choose to make a purchase, I may earn a small commission at no extra cost to you.
Whether I’m entertaining guests at home or it’s just me with a can of beer, it gets very annoying when the music just stops playing. Moreover, I have most of my speakers connected to my Echo devices. When Alexa controls my music, troubleshooting seems a bit difficult.
There are many reasons why your Alexa speaker may stop playing music. From poor internet connection to wifi issues, outdated apps, or even subscription problems. Fortunately, most of them can be fixed easily.
Let’s dive deeper into the reasons and figure out how you can keep the music playing from your Alexa speaker. However, before you attempt any of the below-mentioned fixes, start with a simple restart. Often, most common problems get fixed with simple restarts as the device turns off and boots up again. Just switch off your Echo devices, connected speakers, and your smartphone and restart them after a few minutes.
Now, let’s look at the reasons why your Alexa speakers stop playing music and how to fix those problems.
1. WiFi Issues
Alexa-enabled speakers always need to stay connected to your WiFi network for streaming music. When it can’t connect to your WiFi network properly or suffers from a bad connection due to interference, poor range, or network congestion, it isn’t able to download data smoothly. That’s why your Echo device or any other Alexa-enabled speaker may take a lot of time buffering the music or simply stop playing it.
Fixes – There are several ways to fix this problem. If your Alexa speaker is suffering from network congestion you have too many devices in your home connected to the same network. When there are so many devices connected to the same network, they interfere with others’ signals and can cause data interruption.
Moreover, regular 2.5GHz WiFi uses the same frequency band as Bluetooth and now you have congestion and interference from Bluetooth devices as well. The first step to fixing this problem is by turning off the WiFi and Bluetooth connection on as many devices as possible. For instance, when you’re not using your Bluetooth headphone you can turn off the Bluetooth on your phone or computer, and the same holds for the WiFi connection.
The next thing you need to do is switch to a different spectrum band. If your WiFi router isn’t too old it may support the 5GHz band. Check on the manufacturer’s website and turn on the 5GHz band on your router. The 5GHz band would show up as a different network when you scan your home for WiFi. You need to connect your Alexa speaker to this network so that it can stream data smoothly without congestion and interference.
Here’s how you can switch your Alexa speaker’s WiFi network:
- Open the Amazon Alexa app on your phone.
- Select the Devices tab from the bottom of the screen.
- Select Echo & Alexa from the top right section of the app and find the Amazon Alexa speaker you want.
- On the next screen, you’ll be able to see the WiFi network your Alexa speaker is connected to. Tap on Change next to it.
- If your Echo device is flashing an orange light you can tap Yes, or select No.
- If you’ve selected No, press and hold the action button on the Echo device and hit Continue after the speaker starts flashing orange light.
- Now select the speaker again to scan for WiFi networks.
- Select the 5GHz network from the list and enter your password to connect your Alexa speaker to it. Finally, hit Connect.
- Now your Alexa speaker is connected to the 5GHz network and it shouldn’t interrupt music playback anytime soon.
If that doesn’t fix the issue, it may have something to do with your WiFi router’s range. If your speaker is at a location in the room that’s too far away from the router or obstructs the signal, you can try moving the router and speaker closer to each other. You can also buy a WiFi extender to boost the signal.
2. Poor Internet Connection
Your Alexa speaker may also stop playing music if you have a poor internet connection, especially if you’re streaming very high-res music. If you use Qobuz, Tidal, Amazon Music HD, or Apple Music, you’ll need a decent internet connection. These services can stream high-resolution lossless audio formats.
Hi-res 24-bit, 192kHz tracks are giant files. For instance, the song Close to the Edge I by Yes on Apple Music is a 700MB file. Here’s some context for scale. The whole album that has two more songs is less than 100MB in a compressed 320kbps lossy format. If you’re into lossless tracks like me, you need a stable and decent internet connection. If your Echo device can’t download all that data quickly it will interrupt the song several times or stop playing it.
Fixes – While the United States has an average slower internet bandwidth compared to some Asian and Nordic countries, it’s more than enough for playing high-res music. If you have a 25MBps connection, this shouldn’t be an issue.
You should check your internet speed and if it’s not more than 25MBps, you can contact your ISP to upgrade your broadband plan. On the other hand, if you have sufficient speed, you need to limit the number of devices playing Ultra-HD content in your home. If too many devices play Hi-res or Ultra-HD content, the shared bandwidth isn’t going to be enough for an enjoyable experience on any of those devices.
3. Streaming service issue
Sometimes the reason Alexa stops playing music may not have anything to do with the speaker, internet connection, or any other hardware issues. Instead, there may be a problem with the subscription service you use to stream music. Whether you use Spotify, Apple Music, Amazon Music, or anything else, changes or issues with the streaming service account may cause Alexa to stop playing music.
Here are some common problems you may face with the streaming account:
- Account delinked from the Amazon Alexa app.
- Password change to the account.
- Too many devices are connected to a single account.
- The trial period for the account is over and it needs a premium subscription.
- Device compatibility issues.
When any of the above issues occur, Alexa may lose access to your subscription account and stop playing music.
Fixes – Start by checking your subscription account and check if you need to renew your subscription or subscribe to the premium service for that account. If that’s not the issue, check how many devices are connected to your account and make sure it doesn’t exceed the limit set by the streaming service.
While most streaming services allow you to sign in to multiple devices at the same time, you’re usually allowed to only play music on one device at a time. For instance, I have signed in to Apple Music with my account on my phone, Mac, and iPad and have connected it to Alexa via the Amazon Alexa app. If I’m playing something on Apple Music on my Mac, and try to play something via Alexa, Apple Music interrupts the session and asks me to upgrade to Family Plan.
If the above-mentioned fixes don’t work there may have been a change to your account or it may have been de-linked from the Amazon Alexa app.
Here’s how you can fix it:
- Open the Amazon Alexa app and tap on the bottom right tab – More.
- Go to Settings, scroll down and select Music & Podcasts under Alexa Preferences.
- You’ll see all the music and podcasts services listed here. If you link any third-party streaming service, you’ll only see the option of Amazon Music.
- Tap the service that may be causing the issue and select Disable Skill on the next page.
- To re-link the service, go back and select Link New Service.
- Select the service you want and tap on Enable To Use on the next page.
- Now log in with your username and password. After that grant Alexa access to your account by scrolling down and tapping on Agree.
- Now you can go back and the issue should have been solved.
4. Explicit Filter
Amazon Music, Apple Music, Spotify, and most other music streaming services have an explicit filter to block songs with explicit lyrics. Most streaming services have this explicit filter for parental controls. Alexa will stop playing these songs, or playlists unless you disable that explicit filter.
Fixes – To disable explicit filters on Alexa, get within the microphone range of your Alexa device and say “Alexa, turn off the Explicit Filter”. That’s it, now Alexa won’t stop playing those explicit songs.
Conclusion
I know it’s frustrating when Alexa stops playing music as you’re waiting for the favorite part of the track. I hope the above-mentioned fixes solve your problem. If that doesn’t work, make sure the Alexa app is updated and contact Amazon Customer support.