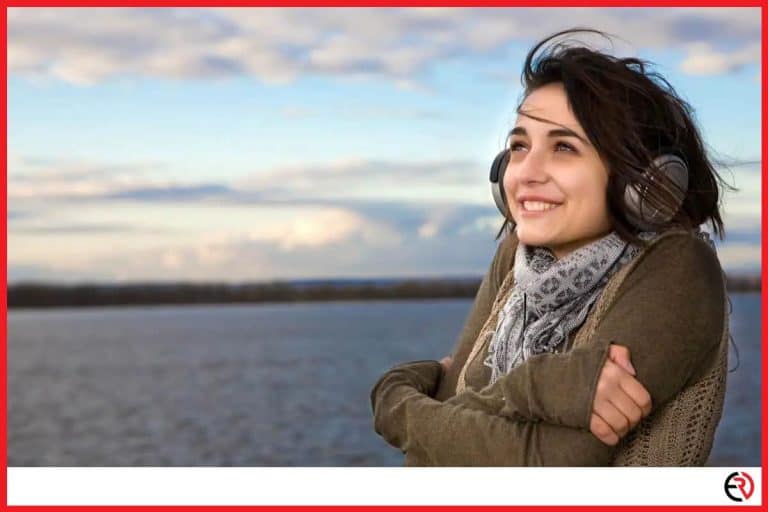How to Stop Headphones From Activating Google Assistant
This post may contain affiliate links which means that, if you choose to make a purchase, I may earn a small commission at no extra cost to you.
The Google Assistant is one of the most used services in recent times. What started out as a simple voice assistant can now do many activities; everything from setting the alarm to setting your schedule. However, it can sometimes be annoying to switch it on by accident, and god knows I have had my fair share of such screwups. Hopefully, Google’s reign of terror comes to an end, as you’ll soon find out in this article.
To stop your headphones from activating Google assistant, you will have to enter settings and deactivate them from the headphone section. There are other ways to activate it as well from the setting menu.
Now that you know it’s possible, it’s time to jump straight into the process.
How to stop your headphones from activating Google Assistant?
To stop headphones from activating the Google Assistant, you will have to access the Google Assistant setting and deactivate all headphone-related accesses. Here are the steps to do so:
1. Go to settings.
2. Navigate to Google and tap on it.
3. Tap on Account services and select Search, Assistant & Voice.
4. Now select the voice option and toggle off the following: ‘Bluetooth audio recording,’ ‘Allow wired headset requests with device locked,’ and ‘Allow Bluetooth requests with device locked.’
5. Restart your device for the changes to take effect.
Google settings are not the easiest to navigate. The options written here might not be the exact ones on your device. Look for something similar and keep trying until you find them. In case you are using a newer device and cannot find the appropriate settings, here is another solution:
1. Go to settings and scroll down to Google settings.
2. Tap on Account Services and then select Search, Assistant, and Voice.
3. Now tap on Google Assistant and scroll down to ‘Devices.’
4. Tap on ‘Wired headphones’ and toggle off ‘Get help from Google.’
This should sever any and all connections between Google Assistant and your headphone in the foreseeable future.
The headphone issues have been a constant headache. I have lost count of the number of times I lost a game simply because the Google Assistant opened up at the wrong time and blocked a considerable chunk of the screen. The resolution has been a long time coming and took me a while to figure out, and hopefully, you benefit from this as well.
Fix Google Assistant popping up uncontrollably
Google Assistant is an essential feature to many users, but sometimes it can be annoying as hell. In this section, you will learn how to enable and disable the Google Assistant based on your need. Here are steps to fix uncontrollable popping up Google Assistant:
1. Go to Settings and select Google.
2. Tap on Search, Assistant & Voice and select Google Assistant.
3. Move over to the ‘Assistant’ tab and scroll down until you find your device.
4. Tap on your device and toggle off/disable the Google Assistant.
Another way to resolve the issue is as follows:
1. Go to Settings and look for Apps & Notifications.
2. Tap on Apps & Notifications, scroll down to Advanced options and tap on it.
3. From the new list, tap on Default apps.
4. Select Assist & voice input and then tap on ‘Assist’ and select ‘none.’
Now you should not receive any more accidental notifications on your smartphone. However, if you’re still receiving unexpected notifications, we have more solutions in-store. In the next section, you will learn how to access Google settings and switch off the permission for the microphone itself.
How to revoke microphone access on the Google app?
Revoking microphone access from the Google app is the last resort, and you can do so by going into settings and microphone access. Here are the steps to do so:
1. Go to Settings.
2. Navigate to installed apps and tap on it.
3. Now tap on Google.
4. From the list of available permissions, toggle off the microphone one.
The Google assistant has now lost access to your phone’s microphone, which means anything you say now will not register in the slightest. This is like the master switch of all controls and will definitely resolve your issue. However, we have one last tip to finally ensure the Google Assistant never launches accidentally on your phone.
Clear cache for Google apps
Google stores easily accessible data on your device for quicker and faster access. So even if you have revoked everything, there is a chance that the Google assistant might pull something off the cache and open it accidentally. Although it’s doubtful and has never happened in all my years of using a smartphone, there is a distinct possibility, and in the following steps, you will learn how to avoid it altogether.
1. Open settings and then go to apps and notifications.
2. Look for Google and tap on it.
3. In the new screen, go to the storage and select clear cache.
This should mark the end of all problems related to accidental Google Assistant activation due to headphones. However, this resolves all issues related to the smartphone in particular. You can also launch the Google Assistant from your headphones. Almost all headphones have a dedicated button that you can use to mute/receive calls, play/pause music, and finally launch the Google assistant.
Even if you deactivate all settings on the smartphone, you can still accidentally hit this button and activate the Google Assistant. In the next section, I will demonstrate how to resolve the issue with a specific brand.
Disabling Google Assistant on J.B.L. headphones
Here are the steps to disabling Google assistant on your J.B.L. Headphones:
1. Go to the Play Store on your smartphone (App Store on iOS).
2. Download the My J.B.L. Headphones app.
3. Launch the app and pair it with your headphones.
4. Once the pairing is done, tap on the headphone icon.
5. Tap on the gear icon on the top right.
6. Tap on Voice Assistant.
7. Toggle off Google Assistant.
J.B.L. has always been one of my favorite brands. Personally, I favor the Tune 510BT since it’s both cheap and offers the best bass in this price range.
Many headphones have a dedicated button that activates the Google Assistant. Although you cannot switch this off in cheaper headphones, in the case of the more premium ones, all you need is the dedicated app to turn it off from your smartphone.
F.A.Q.
How to stop Google Assistant from popping out in Android 7?
Instead of directly going into settings, launch the Google Assistant app and deactivate it from there. Here are the steps:
1. Press/tap the home button for 2-3 seconds.
2. Tap on the navigation icon at the top right corner.
3. Again, tap on the three dots icon at the top right corner.
4. You will be directed to Settings. Scroll down until you reach the Phone option and tap on it.
5. In the next screen, toggle off the Google Assistant.
Conclusion
These are possible solutions related to headphones activating the Google Assistant on your smartphone. Feel free to mention in the comments if we missed anything important. Hopefully, you have benefitted from the solutions on our list. Until next time. Happy listening!