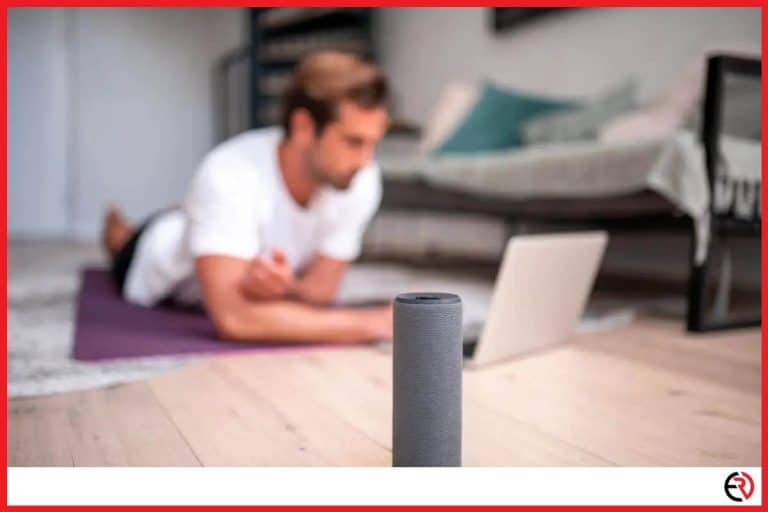Can You Use Alexa as a Bluetooth Speaker Without WiFi?
This post may contain affiliate links which means that, if you choose to make a purchase, I may earn a small commission at no extra cost to you.
Amazon Echo speakers have become some of the most popular smart speakers in the market and that’s why I have several of them in my home. However, like most smart electronic devices they work with the internet and that may not be ideal for some. You may have privacy issues or live in a place with poor internet and WiFi connection.
Fortunately, Alexa can be used as a Bluetooth speaker without WiFi. However, you won’t be able to use smart features and most voice commands without WiFi or an active internet connection.
Let’s check out how you can use Alexa as a Bluetooth speaker without WiFi.
Can I set up Alexa without WiFi?
While you can use Alexa as a Bluetooth speaker, you can’t set it up without WiFi. You’ll need to connect your Echo device to WiFi when you connect to it the first time. After you set it up, you can use it as a regular Bluetooth speaker.
Amazon Alexa is a device that is designed around WiFi. When you search for something, it connects to WiFi to pull up results from Google. It also uses the internet connection to connect to your favorite streaming services like Spotify, Tidal, and Apple Music to connect to play songs, podcasts, and audiobooks.
Moreover, when you voice command Alexa, your voice is sent to Amazon servers and processed by those computers to return a signal that executes those commands. That’s why you can’t use most features on Alexa when you don’t use WiFi. It becomes a regular speaker when you use it as a Bluetooth speaker.
The setup process for these smart speakers is also mandatory and unskippable. You can’t simply pull them out and put them in pairing mode to connect to your computer or phone. To do that, you need to initially set up the device with WiFi.
Alexa setup with Alexa app on your phone
Setting up your Echo device is a very straightforward process. Here’s what you need to do:
- Use the power adapter that comes with the Echo device to provide power.
- Now a blue light ring will glow on the Echo device and within one minute Alexa will let you know how to set up the speaker with the Alexa app.
- When the blue light ring turns orange it’s ready to be set up.
- Download the Alexa app from the App Store on your iPhone or Play Store on your Android phone.
- Launch the Alexa app and log in to your Amazon account. The app should automatically prompt you to finish your Echo setup. However, you can follow the instructions below for a manual setup.
- Tap on the bottom right corner of the home screen to open the More tab.
- Choose the + sign at the top to add your Echo device.
- Select Amazon Echo from the list.
- Next, choose the Echo device you have. It may be a regular Echo speaker or an Echo Dot, Echo Show, or something else.
- Now the app will ask if your Echo device is in setup mode. You did that in the beginning when you plugged it into the wall and got the orange light ring.
- If your Echo device isn’t in setup mode, you can press and hold down the action button(button with dot) on your Echo device to put it in setup mode. Tap on Yes at the bottom of the screen on the Alexa app.
- On the next screen, select your Echo device from the list.
- Now the app will scan for available WiFi networks and prompt you to choose your home WiFi network.
- After you choose your WiFi network, the app will connect the Echo device to your network and show you a confirmation. Tap on Continue.
- Finally, the app will ask which room your Echo device is in. You can choose a room and tap on Continue at the bottom of the screen or tap on Skip.
- Next, it will ask you to teach Alexa your voice. You can continue with this step to create your voice profile or skip it. After the voice profile is created tap on Next.
- Finally, the app will ask for your home address. You can choose one that’s already in your Amazon account or enter it manually.
- Finally, the app will ask you permission to access the device location for the sidewalk feature. You can skip it by tapping on Later at the bottom left corner of the screen.
- After your setup is complete you can test it out by saying “Alexa”. The speaker should light up blue.
Alexa setup with mobile hotspot
If you have a poor network connection, a damaged WiFi router, or an expired WiFi plan, you can use your mobile data plan and create a mobile hotspot to set up your Echo device.
Here’s how you can set up a mobile hotspot:
- Turn on mobile data on your phone.
- If you’re on Android, go to Settings>WiFi & Network>WiFi Hotspot to enable the mobile hotspot and verify the name and password for the hotspot.
- If you’re on an iPhone, go to Settings>Personal Hotspot and do the same.
- Next, you need to put your Echo device in setup mode, download the Alexa app and continue with the setup process as mentioned above.
- After the app searches for a WiFi network, select your mobile hotspot and enter the password to connect to it.
- After that complete the setup.
Alexa setup without the Alexa app
I love the Alexa app since it lets me control all my Echo devices and other devices from the Amazon ecosystem. It also lets me use other advanced features. However, if you have just one Echo speaker that you want to use as a Bluetooth speaker, downloading the app doesn’t make a lot of sense. Thankfully, you can use your computer browser to set it up.
Here’s how you can use a browser on your Windows PC or Mac to set up your Echo device:
- Open Chrome, Edge, or any other browser on your computer and go to alexa.amazon.com.
- Sign in with your Amazon account.
- Click on Settings on the left panel. Next, choose Set up a new device on the right panel.
- On the next menu, choose the type of Echo device you have.
- Choose your language and hit Continue.
- Click on Connect to WiFi on the next screen.
- Make sure that your Echo is in setup mode with the orange light ring and click on Continue.
- If you’re on a Windows PC, go to the left of the screen and click on the WiFi icon on your taskbar. You’ll see your Echo device as a WiFI network in the format Amazon-XXXX. Connect to it.
- If you’re on a Mac, drag the mouse pointer to the top of the screen to bring up the menu bar and click on the WiFi icon. Connect to the Echo device with the same format as mentioned above.
- When you’re shown you’re connected to Echo on the browser, hit Continue.
- On the next screen, select your home WiFi network on the list of available networks and enter your password to connect to it.
- Next, you’ll be asked to connect to an external speaker. Select No speakers if you don’t have one.
- After that, you’ll be shown an unskippable informative video on how you can use your Amazon Echo device.
- After the video is completed, click on Next, and your Echo device has been successfully set up and ready to use.
Use Alexa as a Bluetooth speaker without WiFi
When you have your Amazon Echo device set up and connected to WiFi with any of the above-mentioned methods, you need to pair it with your phone, tablet, or computer’s Bluetooth to use it as a Bluetooth speaker.
Here’s how you can do it:
- Open Bluetooth settings on your phone, tablet, or computer and turn on Bluetooth.
- Put your Echo device in pairing mode by saying, “Alexa, pair”.
- Go back to the Bluetooth settings on your phone, tablet, or computer and select Pair a new device, or Add a new device and select the Echo speaker from the list to connect to it.
- Once the speaker is paired, you’ll be prompted by Alexa.
Once you pair your Echo device to your phone or computer via Bluetooth, you can turn off the WiFi and use the Echo as a Bluetooth speaker.
Conclusion
When you use your Echo device as a Bluetooth speaker without WiFi, you’ll have access to almost no voice commands. You’ll also need to reconnect your Echo to the WiFi every time you want to pair a new device. I hope this article was able to help you.