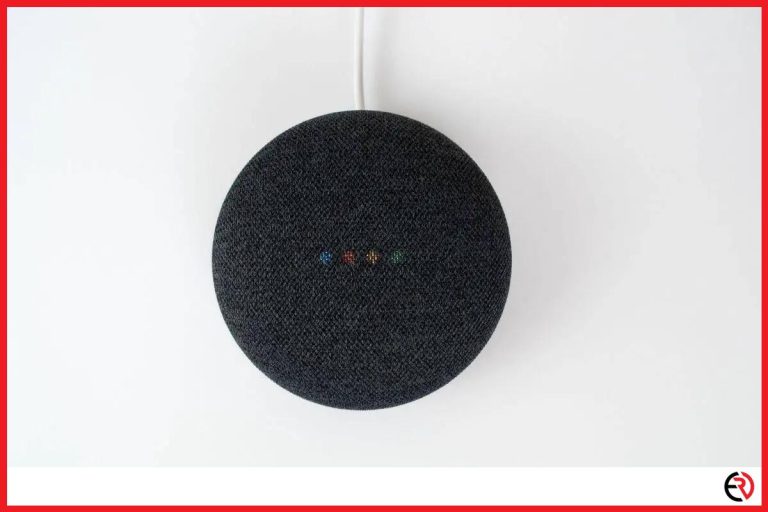How to Use Alexa As A Computer Speaker
This post may contain affiliate links which means that, if you choose to make a purchase, I may earn a small commission at no extra cost to you.
Amazon Alexa speakers are very convenient for multi-room audio and I love to control it via voice commands. The audio output from these speakers is also louder and clearer than my laptop speakers or the integrated speakers on my monitor. That’s why I tried using it as my computer speaker.
You can set up and use your Amazon Echo, Dot, or any other Alexa-enabled device with your computer. While some of the Amazon speakers can be connected to your computer’s 3.5mm headphone jack via an AUX cable, others need to be connected via Bluetooth.
Let’s check out how you can do the same.
Use Alexa Echo Devices with the AUX input
While the headphone jack has been removed from most devices, most computers still have them. That’s why connecting speakers to my computer has always been as easy as plugging in the AUX cable. While all Amazon Echo devices have the standard 3.5mm headphone jack, only a few of them can act as AUX inputs.
If you have an old Echo device you’re probably out of luck. However, newer Echo devices and premium Echo devices all have the AUX input. Take a look at this helpful chart to figure out if your Echo device supports AUX input:
| Echo Model | Aux Output | Aux Input | Speaker |
| Echo 1st and 2nd Generation | Yes | No | 2.5-inch woofer with a 0.6-inch tweeter |
| Echo 3rd Generation | Yes | Yes | 3.0-inch woofer with a 0.8-inch tweeter |
| Echo Dot(1st generation and 2nd Generation) | Yes | No | 1.5-inch speaker |
| Echo Dot(3rd Generation and 4th Generation) | Yes | Yes | 1.6-inch speaker |
| Echo Plus | Yes | Yes | 3.0-inch woofer with a 0.8-inch tweeter |
| Echo Studio | Yes | Yes | 2.0-inch mid-range with a 1.0-inch tweeter and a 5.25-inch woofer |
| Echo Show | Yes | No | Two speaker drivers with a passive bass driver |
| Echo Spot | Yes | No | No speakers |
Since all Echo devices have an AUX output it allows me to play the music through larger and more capable speaker systems in my home. However, my options are limited to a handful of Echo devices when I want to use them as a computer speaker.
To control your compatible Amazon Echo device as a computer speaker you need to connect it to your computer with an AUX cable. After that, you need to set it up as Line-In in the Amazon Alexa app. Here’s how:
- Make sure the Echo device is set up in the Amazon Alexa app.
- Make sure the speaker is powered and plug it into your computer with an AUX cable.
- Open the Alexa app and tap on the three-dot icon at the top left corner.
- Choose Settings and tap on Device Settings.
- Select your Echo speaker from the list and scroll down to the General section.
- Select AUX Audio and select Line In.
- Now all audio from the computer should play through the Echo device.
Personally, I like to use this option when I use my Amazon Echo as my computer speaker. However, you may prefer to have a cleaner setup and do away with wires. That’s where Bluetooth connectivity comes in.
Use Alexa Echo Devices as Bluetooth speaker for your Windows PC
I usually prefer the AUX connection since it is lag-free and doesn’t suffer from wireless interference as much as Bluetooth. However, Bluetooth is more convenient and allows me to have a clean wireless setup on my desk. Here’s how you can use your Echo device as a Bluetooth speaker for your Windows PC:
- Make sure that your Echo speaker is plugged in, turned on, and set up in the Alexa app.
- Next, say “Alexa, disconnect all devices”. This disconnects all devices connected to that speaker and allows you to use it as a dedicated speaker for your PC without any interruptions.
- Left-click on the bottom right corner of the screen on your computer to open the Notifications and Windows Action Center.
- Right-click on Bluetooth and select Go to Settings.
- Select Add Bluetooth or other device from the new window and select Bluetooth.
- While your PC searches for the speaker, say “Alexa, enter pairing” to put it in pairing mode.
- Within a few seconds, your Echo device should show up on the Bluetooth scan on your computer. Select it to pair and connect to your PC.
- Once your PC is paired with the Echo and disconnected from all devices, you can easily connect them every time with a voice command. To connect your Echo speaker with your PC next time say, “Alexa, turn on Bluetooth”.
- Now go to the bottom right corner of the screen and select the Speaker icon. Choose the Amazon Echo speaker from here if the audio doesn’t get automatically routed to the Echo device.
- If you plan to use this speaker primarily for your PC, it’s best to control the volume from your PC instead of using the buttons on the Echo speaker. That’s why you need to max out the volume on the Echo by pressing the + button.
Use Alexa Echo Devices as Bluetooth speaker for your Mac
Pairing and connecting your Echo device to your Mac is similar to the Windows process with a few minor changes. Here’s how you can do it:
- Plugin your Echo speaker to a power source and make sure it’s set up in the Amazon Alexa app.
- Say “Alexa, disconnect all devices” if you want to use your Echo device as a dedicated Mac speaker.
- Next, say “Alexa, enter pairing” to put it in pairing mode.
- Go to the top left corner of the screen on your Mac and click on the Apple icon.
- Select System Preferences and choose Bluetooth from the new window.
- Click on the Turn Bluetooth on button under the large Bluetooth icon in the new window if your Bluetooth isn’t turned on.
- Your Echo speaker should show up in the Devices list in no time. Select your speaker and click on Connect.
- Now you can use your Echo speaker as a dedicated speaker for the Mac.
Wake up your PC with Alexa
With an Alexa-enabled speaker connected to your PC, you can use a lot of neat voice commands. Among them, I like the voice command to wake up my computer after I’ve put it in hibernating or sleep mode. It’s practical and can be set up very easily. Here’s how you can get this feature:
- Change your PC name to something that’s easy to say and understand like “My Computer”.
- Log in to your Alexa account by going to alexa.amazon.com.
- Select Skills from the menu on the left and search for “wol”. Select the Wake on Lan(WoL) skill from the search result.
- In the description, it asks you to go to a link and sign in with your Amazon account. Do that and enable the skill.
- Now enter your computer’s name and MAC address and hit Add.
- If you don’t know your MAC address, then open the command prompt and enter ipconfig/all. It’s the Physical Address.
- Next time, you can say “Alexa, Turn on My Computer” to wake up your computer from sleep or hibernation.
Conclusion
Usually, I use my headphones and monitor speakers for my PC. However, when I’m using my laptop and don’t want a pair of cushions hugging my ears, I prefer to connect one of the small Amazon Echo devices in the room to the laptop. They are a far better option compared to the in-built laptop speakers. I hope this article was helpful to you.