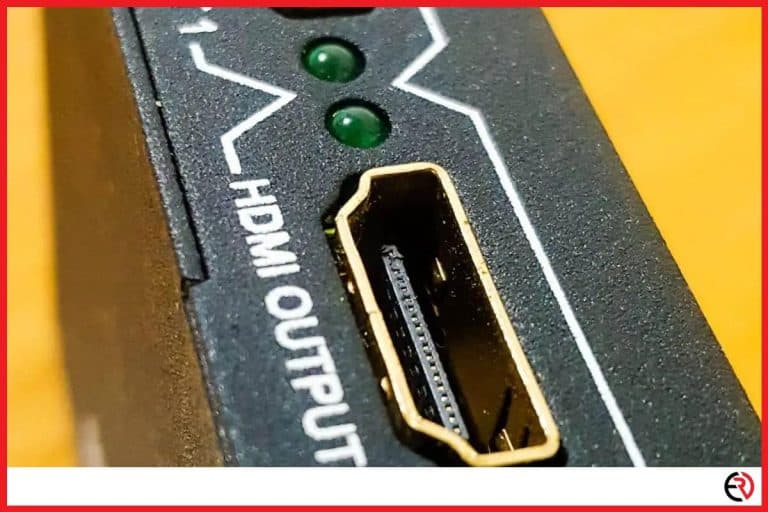How to Use Headphones to Watch TV (A Complete Guide)
This post may contain affiliate links which means that, if you choose to make a purchase, I may earn a small commission at no extra cost to you.
When I’m watching TV with friends or family, I usually have my receiver and speakers plugged into it to fill up the room. However, sometimes I don’t want to share the audio when I’m watching movies alone. I work late into the night and I don’t want to disturb the kids and my partner with a loud noise. Headphones seem like an obvious solution. However, there’s more than one way of using it with the TV.
You can use your headphones to watch TV in many ways. You can do it through a wired or a Bluetooth connection. You can even use wireless headphones with your TV via WiFi.
Now, let us look at the various ways to use headphones to watch TV in more detail below.
Wired Connection
Wireless headphones have become cheaper over the years and it has numerous advantages. However, I still prefer wired headphones most of the time. For instance, when I have a 4K movie with high-res audio, only wired headphones can deliver the necessary performance. Yes, wires are inconvenient but there’s a way around it.
Connecting wired headphones to your TV is the simplest way of using headphones to watch TV. Most headphones come with a 3.5mm jack and almost all TVs come with a socket for that. Even if you have a decent headphone that you usually use with a balanced output, they will also come with a standard 3.5mm jack cable. For instance, I usually use my Sony MDR1AM2 with a cable that has a 2.5mm balanced jack. However, it also ships with an extra 3.5 mm AUX cable.
If you have an extremely old TV that has RCA stereo outputs and not the standard 3.5mm headphone socket all you need is an adapter. For instance, this adapter lets you connect the RCA outputs of your TV on one end and connect your 3.5mm headphone jack on the other end.
I have my TV connected to my AV receiver for the home theater system. However, that doesn’t mean I need to unplug the setup and get into a cable management nightmare for using my wired headphones with the TV. Here’s how:
- Inspect your AV receiver. You’ll see a socket named “headphones” or “phones” at the front of the back.
- If the jack is a standard 3.5mm jack, you can easily plug in your headphones.
- However, most receivers have a larger socket. Look into the manual of your receiver and figure out the size of your receiver’s headphone socket.
- Once you know about the socket size, you need an appropriate male-to-female adapter. For instance, if your receiver has a 6.5mm socket, you need to buy a 6.5mm male to 3.5mm female adapter.
- Now plug in the adapter and the headphone into the receiver and play a movie or TV show on the TV. You may need to adjust the volume and control the power so that your ears don’t get hurt.
When you use wired headphones, you have to deal with cables that get tangled and get in the way. That’s why you need to use headphones with long cables and cleverly manage the cable so that you can sit comfortably on the couch at a safe distance from the TV. If your headphone cable isn’t long enough you can easily extend the range with an extension cable.
Bluetooth Connection
While I love my wired headphones for high res audio, I use wireless Bluetooth headphones like the Sony WH-1000XM4 for casual listening. If you have a newer SmartTV like me, it’s already equipped with Bluetooth and you can connect to it easily. However, if you have an older TV that doesn’t have Bluetooth, you may need to buy a Bluetooth transmitter.
Connect Bluetooth headphones on a TV with Bluetooth
Here’s how you can connect your Bluetooth headphones on a TV with Bluetooth:
- Make sure that your Bluetooth headphones are charged with at least 50 percent battery.
- Press and hold the power button or pairing button on the headphones to put it in pairing mode.
- After the headphones get into pairing mode, their LED indicator should start blinking.
- Access the Settings menu of your TV with your remote.
- Go to Controllers and Bluetooth Devices or Input. This will differ depending on the make and operating system of the TV.
- Find the option for adding Bluetooth devices. It should be an option like “Bluetooth Audio Devices”, “Add Bluetooth Devices” or something similar.
- Now your TV will scan for Bluetooth devices in the vicinity. If your Bluetooth headphones are in pairing mode, they should pop up on the scan results.
- Use your remote to select the headphone and wait for the TV to pair with your headphones.
- Once the headphones are connected, the audio from the TV is automatically routed to the headphones. Now you can watch any movie or TV show as long as the Bluetooth headphones are charged.
- The next time you want to connect your Bluetooth headphones to the TV, just turn on the headphones and they should automatically connect to the TV. Otherwise, your TV should show you a pop-up and ask for connecting the headphones.
Using headphones with Google TV
Most SmartTVs work on the Android operating system or Chromecast built-in. However, you may have converted your regular TV into a smart one with Chromecast with Google TV. Fortunately, Chromecast with Google TV also has built-in Bluetooth, and connecting your Bluetooth headphones is extremely easy.
Here’s how you can connect Bluetooth headphones with Chromecast with Google TV:
- Put your headphones in pairing mode.
- Use the Chromecast remote to browse to your account and open Settings.
- Go down and select Remotes & Accessories.
- Select Pair remote or accessory.
- Chromecast will scan for Bluetooth devices around the TV and your headphones should pop up after a while.
- Select your headphones from the list and after a few seconds, Chromecast will prompt you for pairing the headphones. Select the Pair option to pair and connect your headphones.
- Now go back to the main menu and play a movie or TV show. The audio would be routed to your headphones.
- You can control the volume, play/pause, and other features of the Bluetooth headphone.
- If you want the sound to come out of your speakers, you can disconnect your Bluetooth headphones.
Using headphones with Amazon Fire TV
You may have a lot of Echo devices in your home and feel more comfortable in the Amazon ecosystem. Whether you have an Amazon Fire TV Cube or an Amazon Fire TV Stick, all of them have in-built Bluetooth and the same interface. You can easily connect to your Bluetooth headphones with ease.
Here’s how you can connect your Bluetooth headphones with Amazon Fire TV:
- Put your Bluetooth headphones or earbuds in pairing mode.
- Use the Amazon Fire TV remote to navigate to Settings.
- Navigate to the right and select Remotes & Bluetooth Devices.
- Go to Other Bluetooth Devices and select Add Bluetooth Devices.
- The Amazon Fire TV devices will search for nearby Bluetooth devices and your headphones should show up in the list.
- Select your headphones and the Amazon Smart TV device will pair and connect to your headphones.
- Now anything that plays on the Amazon Fire TV will direct the audio to your Bluetooth headphones.
- Later on, you can easily disconnect and unpair your headphones by pressing the three-line button on the Amazon Fire remote.
Using headphones with Apple TV
Let’s say you’re not on the Google or Amazon ecosystem and own everything from Apple. If you have the Apple TV, you can connect your AirPods or any other Bluetooth headphones with it seamlessly.
To connect your AirPods or any other Bluetooth headphones to the Apple TV:
- Use the Apple TV remote to go to Settings.
- Go down and select Remotes and Devices.
- Scroll down and select Bluetooth.
- Now the Apple TV will search for nearby Bluetooth devices.
- Grab your Bluetooth headphones and put them in pairing mode. For pairing your AirPods bring them close to your TV, open the case, and press and hold the button at the back to put them in pairing mode.
- Once they are in pairing mode, your headphones should pop up in the search results on the Apple TV within a few seconds.
- Select your headphones from the list and click on the OK button on the remote to pair and connect to your headphones.
- Now you can use your Bluetooth headphones with your Apple TV.
- To disconnect the headphones, you can navigate back to Bluetooth, select the headphones and choose Unpair Device or Disconnect Device.
Using headphones with Roku TV
Unlike Apple TV, Amazon Fire TV, and Google TV, Roku doesn’t have any in-built Bluetooth in any of its media streaming devices. However, it still has a way of connecting your headphones. Roku calls this feature private listening.
Roku connects to your home WiFi network to stream movies, TV shows, and more. Private Listening is enabled by the same technology. If you have a Roku device that comes with a Roku remote, you can simply connect your headphones to it. The remote has a 3.5mm headphone slot that allows you to connect any wired headset, headphone, or earphone that uses a 3.5mm headphone jack. The remote also has volume control buttons for your headphones.
However, to connect your Bluetooth headphones with the Roku TV, you need your smartphone. Your Roku TV streams the audio to your smartphone with the Roku app and plays it via a connected wired or Bluetooth headphone.
Here’s how you can use Bluetooth headphones with Roku:
- Make sure your Bluetooth headphones are paired with your smartphone.
- Go to the Play Store on your Android device or the App Store on your iPhone and download the free Roku app.
- Make sure your phone is connected to the same WiFi network as the Roku TV.
- Once the Roku app is downloaded, open it.
- Now you need to set up your Roku device in the app.
- Tap on Continue and select Next on the following screen.
- Your Roku Tv will show up on the app on the next screen. Tap on it and select Remote at the bottom of the screen.
- Now your phone acts as a remote for the Roku TV.
- Find the headphone icon on the remote interface and tap it once.
- If your Bluetooth headphones are connected to your phone, the audio should start playing on them. If you press the headphone icon again, the sound will switch back to the TV, or the speakers connected to the TV.
- However, the Bluetooth controls on the headphone won’t work. To toggle the volume, you can use the volume control buttons on the remote interface in the Roku app or use the physical volume toggles on your phone. You also need to use the remote interface for playback control.
Using Bluetooth headphones directly on a TV with no Bluetooth
While all the above-mentioned options are very convenient, sometimes there are special cases. For instance, one of my friends has a budget smartTV that has WiFi and USB, but no inbuilt Bluetooth. He didn’t want to spend a lot of money on an Amazon Fire TV or Chromecast. Some people opt-out of Roku TV as well since the audio is routed through three different mediums while using Bluetooth headphones and that can add latency.
If you have the same issues or aren’t comfortable with smart devices that monitor your data, you can get a Bluetooth transmitter for your TV. Bluetooth transmitters have the Bluetooth module and decoding chips to send the signal from your TV to any Bluetooth speaker or headphone. They are also very inexpensive and add a convenient connectivity feature to your TV.
You can get a Bluetooth transmitter for $20 to $100. A decent Bluetooth transmitter like the 1Mii B03 has the latest Bluetooth 5.0 technology that gives you a long range of around 100 feet within your home. Make sure that you get a Bluetooth 5.0 transmitter so that you have a strong signal connection and minimum latency. With high latency, the audio is transmitted with a noticeable delay and ruins your viewing experience.
You also need to make sure to get a Bluetooth transmitter that can connect to your TV. You don’t want to spend extra money on a new adapter. Check the audio outputs on your TV and get a Bluetooth transmitter that can connect to those sockets. If it’s optical output, check if your Bluetooth transmitter comes with that cable. The same holds for RCA and 3.5mm sockets and cables.
To set up your Bluetooth transmitter with your TV and Bluetooth headphones:
- Use the optical cable or RCA cables or any other cable to connect your TV and Bluetooth transmitter.
- Use the USB cable to connect a mobile charging adapter or one of the USB ports at the back of the TV to the Bluetooth transmitter. This cable delivers power to the transmitter.
- Once the Bluetooth transmitter is turned on and the indicator light confirms that an audio source is detected, turn on your Bluetooth headphones and set them in pairing mode.
- Depending on the Bluetooth transmitter, your headphones would be automatically paired to the device or you would need to press the pairing button on the transmitter.
- Turn on your TV and go to Settings.
- Scroll or navigate to Audio Output.
- The TV should automatically detect that it’s plugged into a different audio source. If it isn’t, then turn on the TV speakers from the Audio Output settings.
- If you’re using an optical cable, you may need to change to Dolby Digital or other digital formats on the Audio Output settings. For AUX or RCA output, the TV should automatically detect and switch to PCM mode.
- Now you should be able to use your paired headphones with the TV. Most Bluetooth transmitters have a save function that saves the paired Bluetooth headphones. Next time you turn on the transmitter and the headphones, they should automatically get connected.
These transmitters are very useful since they can connect to other devices as well. That means you can add Bluetooth to your PC and gaming console. However, if you want to use this device for gaming, make sure it can also receive Bluetooth signals from your headphones. This allows you to use the mic on your Bluetooth headphones to chat with your friends and teammates.
If you want to listen to high-quality audio with your Bluetooth headphones, you also need to check for codec support. Go through the product description or spec sheet and figure out the Bluetooth codecs supported by the transmitter. You would want support for codecs like aptX HD or LDAC for high-quality audio.
WiFi Connection
While Bluetooth is a widespread mainstream technology for audio streaming, it isn’t reliable. I’ve had several issues with my Bluetooth headphones in the past. Apart from the audio and video being out of sync, the connection gets cut out due to interference and obstruction. Sure, Bluetooth 5.0 has increased indoor range to around 120 feet and bandwidth to around 2 Mb per second. However, that’s still abysmally low compared to WiFi.
WiFi can have an indoor range of over 400 feet and even the 2.4 GHz band supports bandwidth as high as 600Mb per second. That makes WiFi a much more robust and reliable technology that can handle high-quality audio streaming with little to no lag. Why are we talking about WiFi? It’s because most gamers with wireless headsets have a convenient pair of headphones sitting in their home.
For instance, I use the SteelSeries Arctis 7 for gaming and with the 2.4GHz band, it supports lossless audio streaming. I’m also connected to the audio source even when I’m in the next room. If you have a pair of wireless headphones that come with a WiFi adapter, you can easily use them with your TV.
For instance, the Arctis 7 comes with a USB WiFi adapter that also allows me to plug in a 3.5mm audio jack as an audio source. When I connect it to my TV, I plug in the adapter to one of the USB ports on the TV and connect the audio sockets on the adapter and the TV with an AUX cable. The audio from the TV comes to the adapter through the AUX cable and gets streamed to the Arctis 7 without a hitch.
You may have a different pair of gaming headphones that work differently. Some may be able to get the audio from the USB port on the TV, while others may have an input for an optical cable. Either way, if you have a gaming headset, you may be able to use it with your TV.
Conclusion
Sometimes I or my partner need to take an early break from binge-watching and sleep on the couch. That’s when a wired or wireless pair of headphones come to the rescue. We get to finish the latest season of Money Heist or Squid Game without disturbing each other’s beauty sleep.
The above-mentioned methods should let you do the same and use your wired or wireless pair of headphones with your TV when everyone else needs to catch some shut-eye. I hope this article was helpful to you.