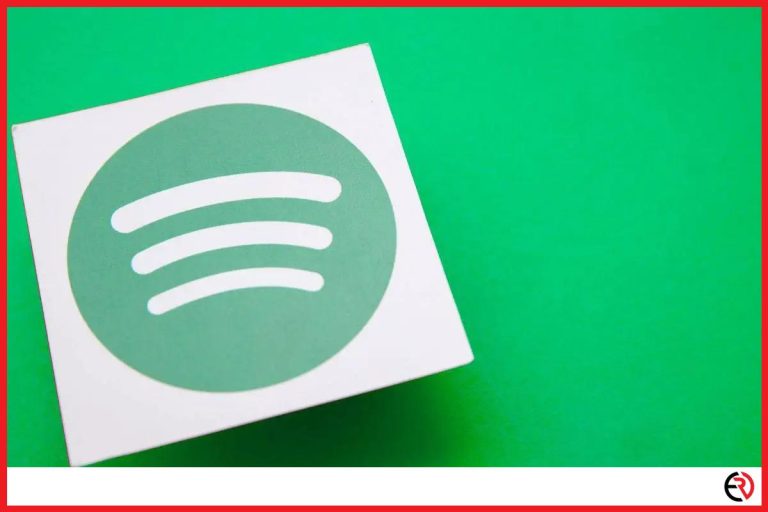Can You Use Your Roku Device Anywhere?
This post may contain affiliate links which means that, if you choose to make a purchase, I may earn a small commission at no extra cost to you.
My work makes me travel to different parts of the country and sometimes, hop continents throughout the year. While streaming content from my iPhone or Android phone is convenient, the option is not accessible at all times. I don’t want to be stuck browsing the awful channel selection of the hotel I’m staying at either. That’s where my Roku stick comes in.
Fortunately, Roku devices like the Roku Stick allow me to enjoy a home theater experience with a lot of freedom while I’m traveling. It plugs into any TV or display that has an HDMI port and doesn’t have any incompatibility issues like AirPlay or Android Cast.
Let’s check out how you can use the Roku Stick anywhere you want.
Advantages of Roku
There are a few reasons for Roku to be included in my travel bag no matter where I’m going. A few years ago Roku didn’t have its own streaming stick and during that time the Amazon FireStick was the default choice. However, things have changed drastically in recent years. Let’s check out what makes Roku Stick the best streaming device while traveling.
Portability
As mentioned above, a few years ago Roku didn’t have a portable streaming device. Instead, it came as a box that needed to be carried around. So, Amazon FireStick was the obvious choice. However, since the Roku Stick hit the market, it became the obvious portable choice.
Remote
It’s not like other manufacturers don’t ship a remote with their product. Both Chromecast with Google TV and Amazon FireStick ship with a dedicated remote. However, none of their remotes come with a headphone jack. So, even if my Bluetooth earbuds die on me, I can rely on a cheap pair of wired earphones for private watching sessions with the Roku remote.
Latest tech
Roku devices used to lag behind the competition. However, now they support the latest tech. From 4K resolution and support for HDR10 content to dual-band WiFi, Dolby Vision, and Dolby Atmos. So, I’m always able to see movies and shows in the most optimum way possible.
Free channels
This one is probably the greatest motivation for choosing Roku instead of FireStick and Chromecast with Google TV. While the Roku Stick costs a few bucks more than the FireStick and Chromecast with Google TV, it more than makes up for the cost by offering a ton of free channels. Other platforms offer a handful of free channels. However, with the Roku Stick, I can get by with just the free channels.
While I love to stream movies and shows with paid streaming services like Netflix, Prime Video, and Disney+, I love the wide assortment of free channels. It includes a bunch of free live sports and news channels as well.
Compatibility
While it’s very convenient to stream movies from my iPhone or Android phone via screen casting, both those devices use proprietary technology that only works on Smart TVs. With Roku devices, I just need a display with an HDMI port. Even if I choose to stay in the most rundown motels in the shadiest part of the city, those rooms will always have TVs with at least one HDMI port.
With that out of the way, let’s check out how you can set up a Roku device at a hotel, a friend’s home, or even a dorm.
Setting up a Roku device
- Insert the Roku Stick in an HDMI port of the TV or monitor. Make sure that you choose the port with the latest HDMI standard and preferably eARC support.
- Use the buttons on the TV or monitor to change the source to the HDMI port plugged in with the stick.
- Connect one end of the USB power cable to the stick and the other one to a free USB port on the TV or a power adapter plugged into the wall.
- Insert batteries in the Roku remote and after the indicator flashes on the remote a few times, it should automatically get paired to the Roku Stick. If that doesn’t happen automatically, press and hold the aspiring button on the remote for a few seconds.
- Choose a language and press the Home button on the remote.
- Next, navigate to Settings and select Network. Now choose Set up Connection.
- Choose Wireless and scroll down to select the wireless network of the hotel, dorm, or your friend’s home.
- Enter the password when prompted and hit Connect.
- After you connect to the Network, your Roku device will download the latest software updates and restart automatically.
- After the device restarts, it will prompt you to set your display type. Select Ok, go to automatic and the Roku device will automatically detect and set the best resolution and other display settings for the TV or monitor.
- Next, choose Yes, screen looks good.
You can also choose to sign in to your Roku device with your Roku account. While it is not necessary for using the Roku device, a Roku account does give you access to a wide catalog of free channels. I recommend you sign up for it.
If you’re staying at a place where there’s no free WiFi, you can use your phone’s internet connection as a hotspot for using Roku. However, that’s going to exhaust your mobile bandwidth very quickly and may incur extra charges when you go over the limit.
To use a mobile hotspot on Roku:
- Turn on mobile data on your phone and the toggle for a wireless hotspot.
- Now go to your phone Settings and set up a password for the hotspot.
- Next, use the Roku remote and press the Home button.
- Navigate to Network from Settings and choose Set up Connection.
- Choose Wireless, select your mobile hotspot, and enter the set password.
- Hit Connect and start streaming.
If you don’t want to exhaust your mobile data, you can also stream offline content from your phone to Roku. Here’s how you can do that.
To screen mirror from your Android phone:
- Make sure that both the Roku device and your phone are connected to the same wireless network, whether it’s free public or dorm WiFi or your phone’s hotspot.
- Next, go back to Settings and scroll down to System.
- Scroll down to Screen Mirroring and make sure that the option Prompt is selected.
- Play a video on your phone and select the Cast icon.
- Choose the Roku device on the pop-up box and start streaming.
To AirPlay from iPhone to Roku:
- Use the Roku remote and navigate to Settings>Apple Airplay and Homekit.
- Make sure that AirPlay is turned on.
- Next, on your iPhone play a video and look for the AirPlay icon at one of the corners of the screen.
- Tap the AirPlay icon and select your Roku device from the list. That’s it.
Conclusion
The Roku Stick has been my favorite device for streaming movies, TV shows, and sports while on the go. It’s easy to use and has wide compatibility with most TVs and monitors since it just needs to plug into an HDMI port. It’s also cheap for the wide variety and collection of free movies, TV shows, and live channels it offers.
So whether you’re going to a friend’s home at the weekend, moving to a dorm, or traveling around the country for work or on vacation, a Roku device is a nifty thing to carry around. The device is powerful, has a light user interface, and has served me reliably for the past year.