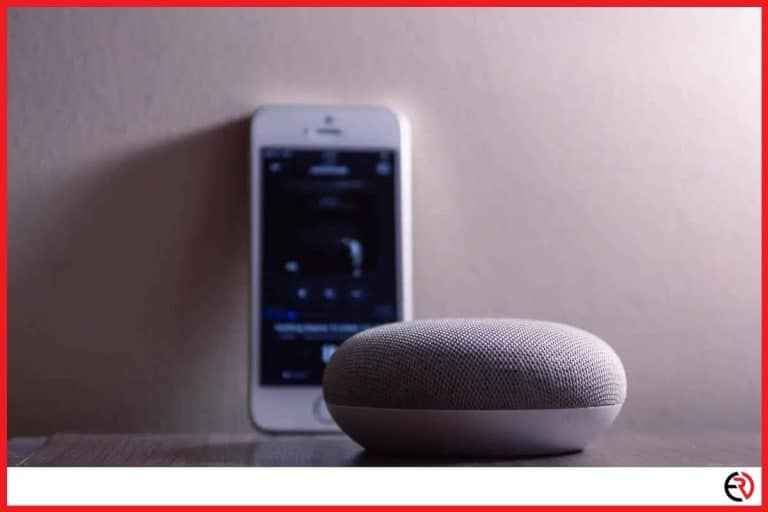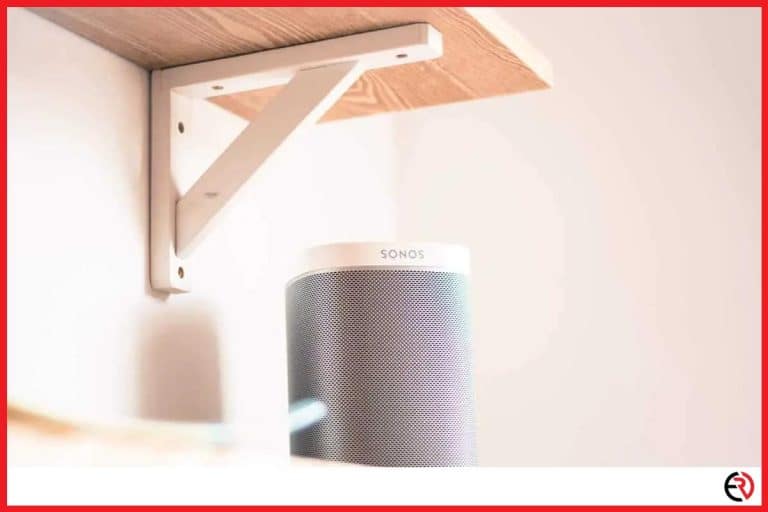Here Is Why Roku Speakers Keep Cutting Out (Solved)
This post may contain affiliate links which means that, if you choose to make a purchase, I may earn a small commission at no extra cost to you.
Roku speakers, like all other Bluetooth speakers/soundbars, have a tendency to cut out. It’s not always because of hardware issues, but there are other forces at play that can be easily fixed with a few simple steps.
Roku speakers can be cut out due to a variety of reasons. Even a simple pairing issue can cause your Roku speakers to disconnect. Usually, restarting the device or updating the software fixes the problem.
But I have been surprised more times in my life when a restart or a software update proved to be ineffective. Henceforth, I set out on a journey to find other solutions to this common problem, some of which I present to you here today.
How to fix Roku speakers when no audio is coming out when connected to a TV?
Check the status LED on the back of your Roku speakers. A flashing red light means the speakers are not connected and you will have to troubleshoot the problem.
Here are the steps on how you can troubleshoot your Roku device if the green light is on. The instructions on how you set up/reset your Roku speakers in case the red light is blinking are discussed in the FAQ section.
1. Press the Home button on the Roku TV remote.
2. Scroll down and press and select Settings > Remotes & Devices > Audio Devices.
3. Check if both wireless speakers are connected to your Roku TV or not. Not only can you reset the speakers from here, but you can also view the software version and serial number.
4. If the speakers are paired but the audio still keeps cutting off, then go to Settings > Audio > Speakers and check if they are switched on.
5. If the speakers are not appearing on this screen, disconnect them, bring them closer to the TV for a better connection, and reconnect them to the power supply.
Hopefully, this will fix your issue with the speakers. If it doesn’t, you can try resetting the speakers and trying again. Refer to the FAQ section if you do not know how to reset your Roku speakers.
How to troubleshoot Roku speaker audio cutting out problems?
It’s important to isolate the problem before trying to fix it. Audio cutting-out problems can be a result of faulty streaming platforms, corrupted files, or finally, hardware issues. Troubleshooting involves a step-by-step process that keeps eliminating problems until you are left with only one.
1. Stop watching/hearing the content you are currently viewing and switch to a different title. If you are watching a movie or show on Netflix, Prime, or on a flash drive, change to a different one.
2. If the audio does not cut out with the second show, then there is something wrong with the previous media content. Rewatch both shows once more to make sure and if the same problem persists, then it’s confirmed that the media content is to blame and not the Roku speakers.
3. If both types of media content are working fine, switch to a different streaming platform. So if you are on Netflix, switch to Prime or Disney Plus or even YouTube.
4. If there are no audio issues with the new streaming platform, then there may be something wrong with the old one. Re-logging into the platform should resolve any such issues. If you are using an external flash drive, make sure the connection is safe and secure.
5. Once you’ve ruled out the possibilities of media and storage devices, check the speakers. Go to Settings > Audio > Speakers and temporarily disconnect the speakers. Check if the speakers on your TV are working properly.
If the TV speakers are working properly, reconnect the Roku speakers and check again.
6. If the Roku speakers are still cutting out, restart the Roku host device and try again.
I have experienced these problems before. The other day, I was watching Netflix when suddenly, the stream started to lag and the audio became all choppy. Initially, I assumed it was a problem with my speakers, but it turned out that the Netflix servers were down instead.
Even my TCL 75-inch Smart Rok TV acts up from time to time, causing all sorts of issues such as audio cutouts. The above troubleshooting addresses most issues, and in case it doesn’t, refer to this next section for an even more in-depth guide to fixing your Roku speakers.
How to fix your Roku speaker’s software issues?
Backdated software can cause the hardware to glitch and stutter. Usually, it updates automatically or lets you know when a new update has landed. In case you didn’t notice it or if something went wrong with the update, you’d have to redo it. Here are the steps.
1. Press the home button on your Roku remote.
2. Go to Settings > Systems > System Update > Check now.
3. The Roku device updates itself and any device connected to it.
4. Once the update is completed, restart your devices for the changes to take place.
The software is automatically downloaded and installed on your Roku TV and speakers. The audio problem should be resolved once the update has been finished.
How to fix Roku speakers with advanced network configuration?
Sometimes a lower bandwidth can cause the speakers to disconnect. You will have to change your Wi-Fi router bandwidth to a higher frequency (if the router supports a higher frequency). Note that this only works if the Roku speakers are connected to a Roku TV.
Here are the steps to do so:
1. Open your router settings. There is a URL printed on the back of your router. Type it into your browser and sign in using the default admin credentials (if you haven’t changed them already).
2. Most routers have dual-band support. The slower 2.4 GHz bandwidth is for old and backdated devices and the faster 5.0 GHz is for faster and modern devices.
3. If the router is already on the 5.0 GHz band, switch to a different channel. The same applies if your router only supports 2.4 GHz. In North America, the preferred channels are 1, 6, or 11. Switch over to them and audio issues should be resolved.
If you’re looking for a good router, I usually recommend the TP-Link AC1750 Smart Wi-Fi router. I have been using one for years with no connectivity issues whatsoever.
FAQ
How to reset Roku speakers?
To reset Roku speakers, go to Home > Settings > Remotes & Devices > Audio Devices > Wireless Speakers > Factory reset. Select the device(s) you want to reset.
Sometimes the speakers fail to show up on the list. In such cases, restart the speakers and, if that fails, bring them closer to the Roku TV. If the speakers are still not visible on the device list, you can also reset them manually.
To perform a manual reset, press and hold the reset button at the back of the device. It’s located just below the pair button. Press and hold the reset button for 10 seconds until the LED goes dark and starts to flash. The pairing instructions should begin shortly after the blinking.
How to set up Roku speakers?
Here are the steps that showcase how you can set up Roku speakers:
1. Place the speakers throughout the room. Make sure they are within 30 feet of your Roku soundbar or Roku TV.
2. Insert the power cable and plug in the speakers.
3. Look for a flashing white light at the back of the speaker.
4. Ensure the Roku TV or soundbar is switched on, connected to the internet, and has the latest OS installed.
5. Press and hold the Home button for 5 seconds, then select Speakers.
6. Follow the on-screen prompts. Pairing is an automatic process and may take a few moments.
7. You’ll hear a sound being played on only one speaker at a time. Select the left and right speakers. Confirm your selection.
8. The speakers are now ready for use.
You can also enable Fast TV Start, which lets you listen to music and stream audio to the speakers via Bluetooth even when the display is switched off. It consumes more electricity but saves you the cost of buying an additional speaker for your home.
Conclusion
After experiencing how fabulous Roku speakers are, I admit it’s one of the best on the market. Audio cutting-out issues are a common problem with any wireless speaker. Hopefully, you have found the solutions mentioned in this article sufficient to resolve the issue. Stay tuned for more tech tips in the future.