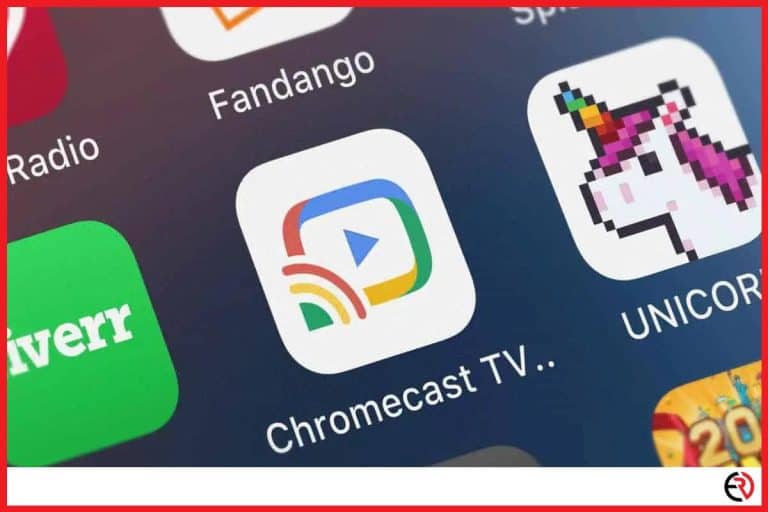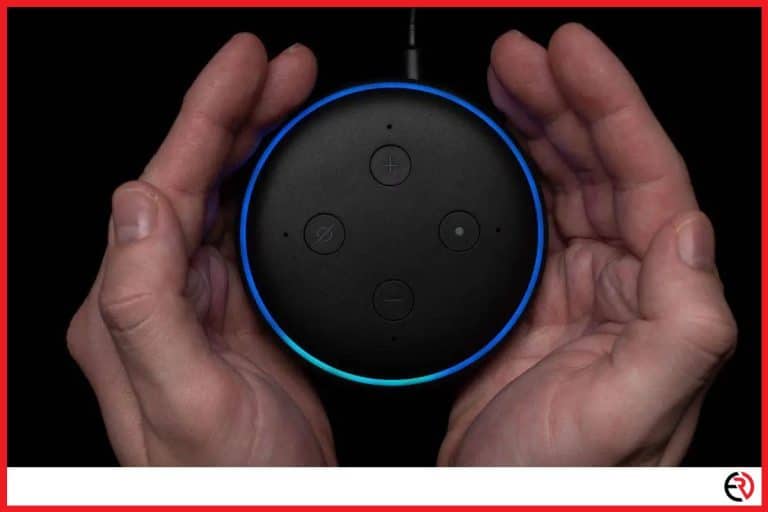How to Stop Airplay From Lagging (Step by Step)
This post may contain affiliate links which means that, if you choose to make a purchase, I may earn a small commission at no extra cost to you.
AirPlay was a revolutionary wireless standard when it came out in 2010 and continues to be the best wireless standard for the Apple ecosystem. I can’t imagine using anything else for my HomePod, Apple TV, or even Mac when I’m trying to stream a movie or song from my iPhone. However, as rare as they are, lags do occur and that ruins the stellar experience. That’s why I had to find a way to stop AirPlay from lagging.
AirPlay may lag due to poor WiFi connection, wireless interference, bugs in the software, and other reasons. You can fix these problems by checking your wireless connection, reducing interference, turning off peer-to-peer AirPlay, updating and restarting the software, or using a wired connection.
Before moving on to the solutions, it’s important to understand how AirPlay works. Let’s check it out.
What is AirPlay?
Apple introduced AirPlay back in 2010 as its own wireless protocol that allows you to stream videos, music, and images from your iOS device to your Macbook and other Apple devices. With the launch of AirPlay 2 in 2018, Apple improved its wireless protocol for multi-room audio and video with the HomePod and Apple TV.
While AirPlay has undoubtedly been the best wireless protocol for the Apple ecosystem, I’ve run into numerous problems with the protocol since it was introduced a decade ago. While the standard improved and became more reliable than ever, bugs and problems still pop up and I hoped that AirPlay 2 would solve them.
While AirPlay 2 solved the problem of poor audio streaming quality since it uses WiFi instead of Bluetooth, lags and interruptions still occurred. Instead of solving those issues, Apple focused more on multi-room video and audio with HomePod and Apple TV and the ability to play different songs in different HomePods from the save iOS device.
Moreover, Apple devices always prefer peer-to-peer connections. While that’s great for privacy, it can slow down AirPlay when devices need to constantly switch between a private network and your home WiFi network. It can also cause problems when your home WiFi network isn’t strong enough.
Turn off peer-to-peer AirPlay
As mentioned above, Apple devices prefer peer-to-peer connections while using AirPlay. They basically create a private WiFi network with the WiFi modules on both devices and use that for sharing content. However, when you use internet service for sharing a Netflix movie from your phone to Apple TV or Macbook, they switch back to your home’s WiFi network.
If the network is switched many times and the home WiFi network isn’t strong enough, it is going to cause lags and interruptions. While peer-to-peer Airplay can’t be disabled on most iOS devices, it can be disabled where it counts the most, your Apple TV.
Here’s how you can disable peer-to-peer AirPlay on Apple TV:
- Use the Apple TV remote to go to Settings and launch the app.
- Scroll down to AirPlay and select it.
- Within the AirPlay setting select AirPlay.
- Now make sure that you select Everyone.
- Now turn off your home WiFi network and connect your phone to the Apple TV with AirPlay.
It’s important to note that you can’t use internet services with this method. However, I find this method very useful when reliability is a key priority and I’m trying to share presentations, sheets, and other types of offline content to the Apple TV.
Check your WiFi network
As mentioned above, you need a strong WiFi network for AirPlay. So, if there’s a problem with your WiFI network, you may be experiencing lag while using AirPlay. To check your WiFI network, you can use the built-in diagnostic tools on your Mac.
Fix 1:
Here’s how you can use Wireless Diagnostics:
- Press the Option key and click on the WiFi button on your Mac.
- Choose Open Wireless Diagnostics and enter your password when prompted.
- Now your Mac will perform a few tests to check your wireless network.
- If you see the result that states that your WiFi connection is working as expected, you may choose “Monitor my WiFi connection” and hit Continue if you still have doubts.
- Then your Mac would continue to monitor your network and show you problems and potential solutions to fix the issue.
WiFi also suffers from interference when there are too many devices on the same network. It can slow down your connection and cause AirPlay to lag.
Fix 2:
Switching to the 5.0 GHz band of your router can fix the interference issue. The 5.0GHz band is new and that means there are fewer devices that work with this band. Fortunately, all your Apple devices do work with this band and allow you to make the switch to reduce interference easily.
If you have a big home and the WiFI signal isn’t strong enough in some rooms, you may experience lag while using AirPlay.
Fix 3:
To fix that issue, you can get a mesh router system for your home or install WiFi range extenders.
Update the software
If you have solved the WiFi issues and used peer-to-peer, there may be AirPlay issues due to software bugs. For instance, recently I’ve experienced delays and interruptions with AirPlay after updating my iPhone to iOS 15.5. That issue can be fixed by updating the software.
Wired Alternatives
The best way to get rid of AirPlay lags is to ditch the wireless protocol. Instead, you can use a wired connection. You can use the stock Lighting to USB-C cable that comes in the box with your iPhone to share content and screen mirror on Mac. For TVs, you would require a Lightning to Digital AV adapter.
Conclusion
AirPlay is a wonderful standard for the Apple ecosystem, and I love it. Other wireless protocols simply don’t work as well with Apple devices. That’s why it’s very frustrating when there’s a lag while using AirPlay. I hope the above-mentioned fixes solve your problem as they have worked for me.