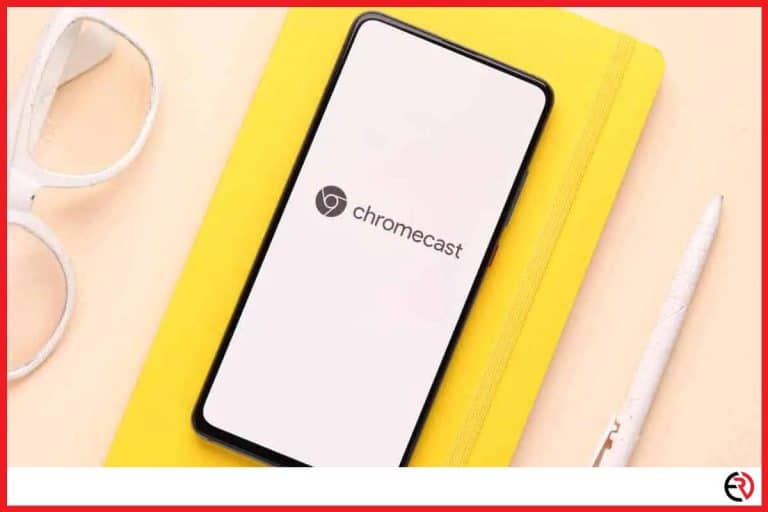How to Fix Headphones Not Working with a Computer
This post may contain affiliate links which means that, if you choose to make a purchase, I may earn a small commission at no extra cost to you.
One of the most frustrating hardware problems you can experience is when your headphones just won’t work with your computer. You plugged it in and unplugged it, you blew into the ports, but nothing is working.
How to fix Headphones not working with a computer? 10 Main methods have been discovered to fix most if not all cases of headphones not working with computers.
- Use the audio troubleshooting feature
- Check if the volume is audible
- Make sure the headphone isn’t the problem
- Make sure it’s plugged in properly
- Update the audio driver
- Modify the headphone settings to default
- Change the audio format
- Uninstall IDT audio
- Clean the Jack
- Insert the Headphones into a different port
The fixes test just about every problem that could be disrupting the audio in your headphones. They isolate possible problems such as computer/headphone hardware problems. Driver and software problems, or just settings that aren’t working or you forgot to change.
Either way, after testing out all these methods, there is a significant chance that your headphones will start to work and you will be able to hear audio through them while plugged into your computer.
#1 Use the Audio Troubleshooting Feature
Windows has developed an audio troubleshooter just for cases like these, so before you start trying all the fixes try using the troubleshooter, which can hopefully detect and fix your problem before you put in too much work.
- Press the Windows logo button on your keyboard.
- Type in troubleshoot, and the troubleshooter option will appear, click on it
- Select playing audio and then Run the troubleshooter. Left-click Next
- Choose Headphones. Left-click Next after this.
- Select No, Do not open Audio Enhancements.
- Left-click Playtest sounds.
- If you hear nothing during this time, select, I didn’t hear anything. Windows will then reinstall the audio driver.
- The instruction will guide you through the rest of the troubleshooting.
#2 Check If the Volume Is Audible
The case may be that the headphones aren’t making any noise because the headphone’s volume is too low.
To check if this is the problem:
- Look at the bottom right of your screen
- Click on the volume slider and move it right until you can hear noise coming from the headphones
#3 Make Sure the Headphone Itself Isn’t the Problem
The problem may have nothing to do with your laptop, it may be your headphones. To check if this is the case, then try switching the headphones out with a different pair and compare the difference.
If you don’t have another pair of headphones, try using your headphones on your phone instead of your computer and see how that works.
If the new pair of headphones work better on the computer or your headphones fail to work plugged into your phone, then chances are those headphones are broken.
However, if they both perform the same then read on to troubleshoot further because it is probably a laptop problem
#4 Make Sure It Is Plugged in Properly
You may have put the plug into the wrong jack, or it is not plugged in tight enough. Check that the hole you inserted it into has a headphone symbol next to it and the plug makes a click sound so that you know it’s fully inserted.
#5 Update the Audio Driver
If you are using the wrong audio driver or it is out of date, it will cause problems with your headphones. You need to check your audio driver for updates and see if that fixes the problem.
There is software available online that can search for these drivers automatically, but it can be less risky to do it manually.
To manually update, replace or reinstall your sound driver:
- Go to your device manager. This can be searched for after pressing the windows logo and searching “device manager” or found in the control panel.
- Use the drop-down bars to go to Sound, then video and game controllers and select your audio driver (most are identified as Realtek)
- One the driver is selected, right-click on it and left-click Update driver and select Search automatically for updated driver software.
- If this doesn’t work, then you can right-click the driver and disable the device. Re-enable this and see if the problem is fixed.
- If re-enabling didn’t work, then try rolling back the driver to an earlier time before an update that caused it to fail. Select properties on the driver’s right-click menu, then click the Driver tab and Roll Back Driver.
Many users have said that the following is a valid fix as well
- Make sure you are on the Update driver window and click Browse my computer for driver software,
- Next click Let me pick from a list and then select High Definition Audio Device.
- It’s possible to get a warning message that says the driver could be incompatible. Ignore this message and install the driver.
#6 Modify the Headphone Settings to Default
Most windows systems can automatically detect WHEN a headphone is plugged in and switch it to be the default device for playback so that its set every time it’s plugged in.
Sometimes you will need to set the headphones to default manually to make sure that they are working.
- Look towards the bottom right corner of the screen and right-click the volume button, next, click on the sounds icon.
- Click on the Playback tab and then unplug, replug your headphones correctly and make sure the Headphones/Speakers is check-marked and then press OK.
- Check to see if this fixed the problem and the headphone now works, if not move on to the next fix.
#7 Change the Audio Format
The format of the audio may not be compatible with the default settings. In these cases, you will not hear the sound very clear if at all. To optimize this:
- Look to the bottom right of the screen and right-click the volume button. Click the sounds button.
- Click on the playback tab, right-click on headphones, and then click on properties.
- Click on the advanced tab, select a channel from the list and click test to experiment with different formats, and see which one works the best.
- When you find one that works better hit Apply and then hit OK. If none of these formats are better, then move on to the next method.
Try Choosing Hd Audio as Opposed to ac97
HD Audio and AC97 are two audio standards that usually connect to the front jack port (3.5mm) on desktop computers.
The format that your pc uses will depend on the header that connects the motherboard to those front sound ports.
Assume everything is hooked up correctly inside, and go into the audio driver tool to make certain that the Connector Settings are accurate.
Audio driver tools like Realtek will usually be in the control panel depending on the driver that you own.
#8 Uninstall the IDT Audio Device
Take note that this solution can only work if your computer has an IDT audio device installed.
- Look to your keyboard and press the Windows logo key and R together at the same time.
- Enter appwiz.cpl into the box and click OK.
- Find IDT and right-click on it, next click Uninstall.
- Check if this method solved the problem if the issue still persists then move on to the next solution.
#9 Clean the Jack of the Headphone
This method is exactly what it sounds like; there might be some lint or dirt that is clogged into the jack. This could easily prevent the headphones from working correctly. Cleaning the jack will solve this problem:
- Get a cotton swab and remove the cotton until it can get inside the jack.
- Swirl the cotton swab around inside the jack to clean out the lint/dust. This should be done delicately so that the device isn’t permanently damaged.
- Once finished check to see if cleaning the inside of the jack has solved the problem.
#10 Insert the Headphone into a Different Port
Some ports may seem to be perfectly fine, but in fact, they are dead ports. Try plugging the headphones into a new port to see if this is the case.
If the headphones are now working, then the port was the problem, but if the problem still persists, read on to the next solution.