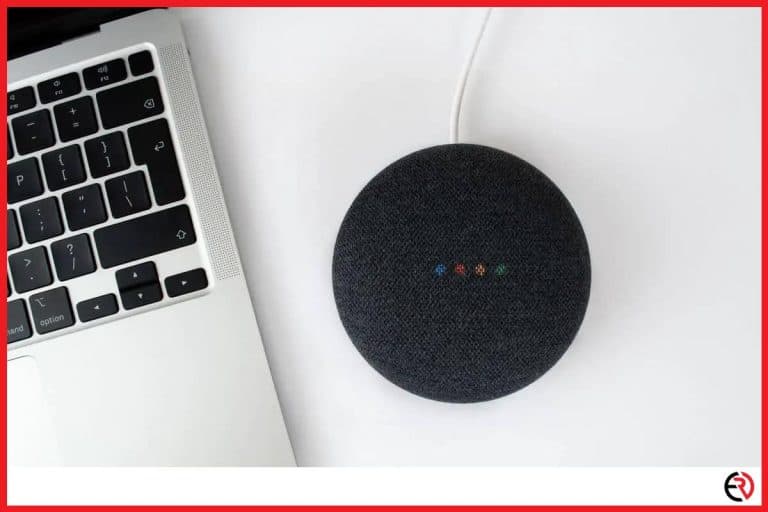How to Play Different Music on Different Sonos Speakers
This post may contain affiliate links which means that, if you choose to make a purchase, I may earn a small commission at no extra cost to you.
I have Sonos speakers in almost every room in my home. There are also a few Yamaha in-ceiling speakers powered by the Sonos Amp in my bathroom. The sound quality is great and with multi-room streaming, I can bring the party to life when guests come over. That also got me thinking. Can I play different music on different Sonos speakers?
There’s only one way to play different music on different Sonos speakers and that’s with groups. You can customize and add speakers or Rooms in a Group and play different songs in each group.
Let’s dive deeper and check out how you can do that.
What are Sonos Groups?
Sonos speaker groups allow you to group together different speakers and make them play the same audio in sync. It’s different from Rooms where you assign the speakers in one location to the relevant room. With Sonos Groups you can even group together Rooms.
Groups are the main feature that allows multi-room audio seamlessly with Sonos systems. However, they also allow you to play different songs in different groups. When I’m having a dinner party, I play more relaxing tracks in the dining room group while the kids can play any song they want in the kid’s room group.
Since Sonos allows me to sign in with the same account on different devices, the kids can directly control the music without coming to me for changing the tracks.
How to set up a Sonos group?
To set up a Sonos Group, you need Sonos speakers in your home. However, it’s also important to note that you can’t connect more than 32 Sonos speakers in a system. On the other hand, you can create a group for each of these speakers, and that allows you to play as many as 32 different songs or streams on each speaker from a single system.
Let’s check out how to set up a Sonos group:
- Make sure that your Sonos speakers are connected and configured in the Sonos app.
- You can either group different rooms on the fly or make preset groups that can be easily accessed at any time.
- Launch the Sonos app and tap the System tab in the middle bottom portion of the screen.
- Here you’ll see all the Rooms you have configured while setting up your Sonos speakers.
- On each Room slide, you’ll see a little group icon on the left side. It looks like a rounded square with an upward arrow at the bottom. Tap on it.
- Now you can create a group on the fly. In the pop-up screen, all the rooms will be displayed with one selected. You can choose to make this a group by tapping on Done at the bottom or select more rooms to add to the group and hit Done.
- Go back to the System tab and you’ll see your Group. Select the group by tapping on it once.
- To create a custom group, tap on the group icon on any of the rooms in the System tab.
- Select the Create group button on the right side of Everywhere. It looks like a plus sign.
- You’ll be directed to a new page where you can name the group. If it’s for a dinner party where you need to play the same song in both the kitchen and the dining room, you can name it Dinner Party.
- After naming the group, tap the rooms you want to be included in the group by scrolling down and selecting them from the list.
- Finally hit Save at the top right corner. Your new group will show up in the System tab.
How to add your favorite music services to the Sonos app?
The greatest and most underrated feature of Sonos is that it allows you to add any and all music streaming services available in the market. From Spotify to Apple Music and even news channels and radio. You need to add music services to the Sonos app to play different music on different speakers.
Here’s how you can do it:
- Launch the Sonos app and go to the Settings tab by tapping on the bottom right corner.
- Select Services & Voice>Add a Service.
- Scroll down and select your preferred music service.
- Hit the Add to Sonos button and follow the instructions to log in to your account on the next screen. They all have different ways to sign in to your account. For instance, while Spotify detects and redirects the Sonos app to the Spotify app on your phone, Youtube Music needs you to copy and paste an authorization code.
- After you add the music service, you would be asked to name the account. This feature comes in handy when multiple people in the house sign in with the same account on the Sonos app.
- Name your account and hit Done at the top right corner of the screen. Your music service is now added to the Sonos app.
Play different songs on different Sonos speaker groups
Here’s how you can play something different in each Sonos speaker group:
- Launch the Sonos app and tap on the System tab at the middle on the bottom of the screen.
- Tap once on the Custom Group you want the music to play in.
- Then tap on the Music icon on the left side of the System tab.
- Select the track you want to play and go back to the System tab.
- All the speakers in your selected Group should be playing that song.
- You can do the same for each group and play different songs while on the Music tab.
Conclusion
Now that you know how to create groups in the Sonos app, you can use this feature to play different songs in different speaker groups. Speaker groups allow me and everyone in my family to play different songs in their room without getting in the way of each other’s musical preference. I hope this article was able to help you achieve the same.