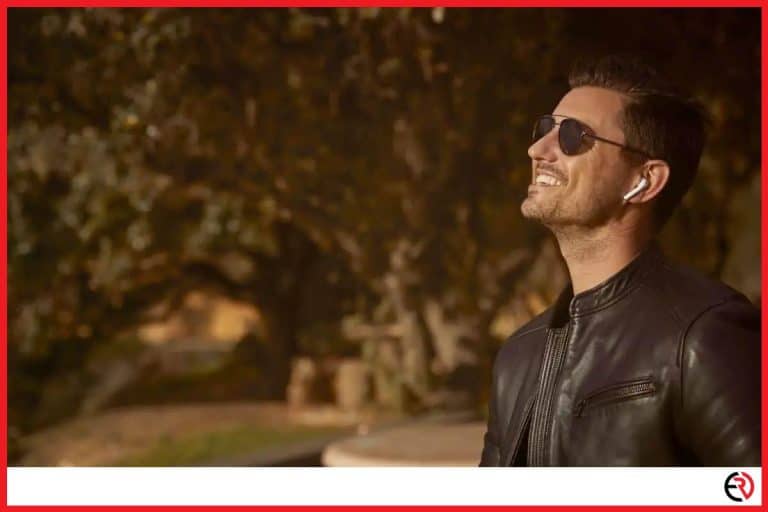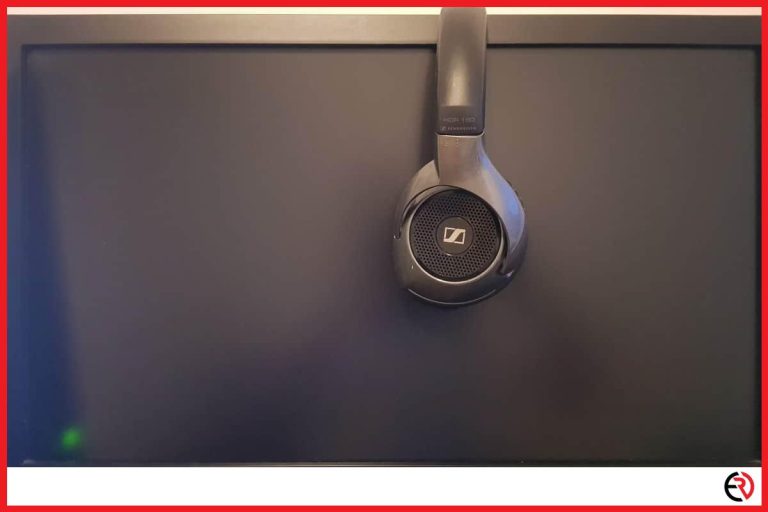How to Fix Bluetooth Audio Stuttering (All Platforms)
This post may contain affiliate links which means that, if you choose to make a purchase, I may earn a small commission at no extra cost to you.
Bluetooth audio stuttering can be caused due to a number of reasons such as compatibility issues, interference, improper settings, etc. and it is necessary to properly diagnose the problem to fix it permanently. In this article, we have listed all the popular solutions to fix Bluetooth audio stuttering, audio delay, and audio lag on multiple platforms such as PC, Mac, Android, iOS, PS4, Xbox One, and Nintendo Switch. So, we’ve got you covered.
To fix Bluetooth audio stuttering, you have to reduce latency to a minimum, fix connectivity problems, troubleshoot compatibility issues, and eliminate signal interference. Thus, you first have to diagnose the problem and apply a suitable fix to solve the problem.
Scroll down to read the popular solutions for fixing Bluetooth audio stuttering on various platforms.
How to fix Bluetooth audio stuttering on Windows 10
Many people experience Bluetooth audio stuttering issues when connecting a new Bluetooth headphone or speaker or after a major update. Sometimes, the issue may get resolved on its own but in most cases, it persists until you find a fix for it. There can be a number of reasons that may cause Bluetooth lag, stuttering, or audio delay on Windows 10. So, you have to try several methods to check what works for you.
Here are a few ways to fix Bluetooth audio stuttering on Windows 10:
1. Reconnect the Bluetooth audio device to your PC – If your Bluetooth audio device works with your smartphone without any issues but the audio lags when connected to your PC, simply reconnecting it may be the easiest way to solve the issue. Here is how to properly reconnect your Bluetooth device:
- Go to Settings > Devices > Bluetooth and other devices and toggle off Bluetooth. Wait for a few seconds and then toggle re-enable Bluetooth.
- Alternatively, you may manually disconnect the Bluetooth device. Go to Settings > Devices > Bluetooth and other devices and click the Bluetooth device that is not working properly. Then, select ‘Disconnect’. Wait for a few seconds or restart your PC before clicking the ‘Connect’ button again.
Move on to the other possible solutions if the audio stuttering problem is not solved.
2. Use the Windows Audio Playback Troubleshooter – You may run the Windows Audio Playback Troubleshooter for diagnosing any problems related to audio. Just follow the steps below:
- Go to System > Sound and click on the ‘Troubleshoot’ button. Alternatively, you can right-click on the ‘Sound’ icon located on the lower-right corner of the taskbar and select ‘Troubleshoot Sound Problems’. The Windows Audio Troubleshooter will launch and start diagnosing the audio devices connected to your PC.
- Find and select your Bluetooth device from the list shown and click ‘Next’.
- The troubleshooter will diagnose the device selected and recommend solutions if it detects any issue. Follow the recommended solution and see if it helps.
3. Run the Windows Bluetooth Troubleshooter – The Windows Bluetooth Troubleshooter can be used to detect Bluetooth problems and find a possible fix for those issues.
- Go to Settings > Update & Security > Troubleshoot.
- Scroll to the ‘Find and fix other problems’ section, select ‘Bluetooth’, and click ‘Run the troubleshooter’.
- The Windows Bluetooth Troubleshooter will launch and attempt to automatically diagnose and fix any Bluetooth problems it detects. During this phase, the Bluetooth device connected to your PC may connect and reconnect several times but there is no need to be concerned. All user settings would be preserved.
4. Disable Audio enhancements – In some cases, audio enhancements can help to improve the sound quality of your audio hardware. However, it may also be responsible for causing various types of issues such as audio delay, audio distortion, and audio stuttering.
Even if you think you have not enabled any audio enhancements, it is better to double-check and disable them for testing purposes. Here are the steps you have to follow to disable audio enhancements.
- Go to Settings > System > Sound.
- Make sure that your Bluetooth device is selected under ‘Choose your output device’. Then, click on ‘Device properties’.
- Search for ‘Additional device properties’ on the new page and click on it.
- Once the new window pops up navigate to the ‘Enhancements’ tab and check the ‘Disable all enhancements’ option. Then, click ‘Apply’ and ‘OK’ to save the settings.
If the issue is still not fixed, you may re-enable the audio enhancements.
5. Restart the Windows Audio Service – The Windows Audio Service is an important background process that runs all the time to manage the audio playback and output of your PC. If you are suffering issues such as audio lag or audio stuttering, manually restarting the service may be a good solution. Follow the steps below to restart the Windows Audio Service:
- Hold down the Windows logo key on your keyboard and then the ‘R’ button to launch the ‘Run’ dialog box.
- Type ‘Services.msc’ inside the text field and press the enter key.
- If you are prompted for permission click ‘Yes’ to open ‘Services’.
- Now, scroll down until you find the ‘Windows Audio’ option. Right-click on it and select ‘Properties’.
- Under the ‘General’ tab, make sure the ‘Service status’ is running. If not, enable it.
- Then, set the ‘Startup type’ to ‘Automatic’ from the drop-down list menu.
- Next, navigate to the ‘Recovery’ tab and select ‘Restart the Service’ for ‘First Failure’ and ‘Second Failure’. Click ‘Apply’ and ‘OK’ to save the settings.
- Now, look for ‘Windows Audio Endpoint Builder’ in the ‘Services’ dialog box. Once you find it, follow the same steps to set up the same options and save the settings.
- Finally, restart your computer and reconnect the Bluetooth audio device to see if it fixes the audio stuttering.
6. Update the Bluetooth Driver – When you connect a Bluetooth device to your PC for the first time, Windows automatically installs the appropriate driver for the device. However, these may not be the latest released drivers. In most cases, the drivers that have been installed automatically run fine. But if you experience Bluetooth related issues, it may be due to an outdated or incompatible driver. Follow the steps below to update to the latest Bluetooth drivers:
- Right-click on the Windows ‘Start’ button (Windows logo) and click ‘Device Manager’ from the list.
- Locate the ‘Bluetooth’ section and click on the arrow beside it to expand the list of Bluetooth devices that are currently connected to your PC.
- Right-click on the name of your Bluetooth headphone and click ‘Update Drive’.
- Select ‘Search automatically for updated driver software’ and follow the proceeding steps.
7. Check the audio or video files – If you experience audio stuttering only when playing certain video or music files, the problem might be caused due to such files. Check the file format and codec of the files to make sure your hardware is capable of playing such formats smoothly. Certain file formats and codecs may not run on all devices or demand exceptional performance for smooth playback. In such cases, you may use an audio or video converter to convert such files into a format that can be played easily (Mp4, Mp3, Flv, Avi) and check again to see whether the issue is fixed.
8. Set the Bluetooth audio device as the default audio playback device – Not setting your Bluetooth speakers or headphones as the default audio playback device may cause some issues. Here is how to set it as the default audio playback device:
- Type ‘Control Panel’ on the Windows ‘Search’ bar and click on the result to open it.
- Then go to Hardware and Sound > Manage audio devices.
- Under the ‘Playback’ tab, find and select your Bluetooth headphones or speakers and then click on the ‘Set Default’ option. Click ‘Apply’ and ‘OK’ to save the settings
9. Disable Hands-free Telephony – Bluetooth headphones and speakers have two modes of operation – Stereo and Hands-free. By default, Windows 10 recognizes a Bluetooth headphone as a ‘communication device’ and uses the hands-free mode to transmit data. Unfortunately, hands-free mode transmits low-quality data and is not suitable for song playback. Here is how to disable it:
- Open the ‘File Explorer’ window and type ‘Control Panel\Hardware and Sound\Devices and Printers’ on the address bar. It will show all the hardware or device connected to your PC.
- Locate your Bluetooth headphones or speakers via its name, right-click on it, and select ‘Properties’.
- Navigate to the services tab and uncheck the ‘Handsfree Telephony’ option. Click ‘Apply’ and ‘OK’ to save the settings.
10. Change Audio Format – If the audio driver of your Bluetooth device doesn’t support the current audio format, it can cause many issues. Here is how to change the audio format on Windows 10:
- Open the ‘Run’ dialog box by simultaneously pressing the Windows logo key and the ‘R’ button on the keyboard.
- Type ‘mmsys.cpl’ on the text field and press enter.
- Locate your Bluetooth device, right-click on it, and select ‘Properties’.
- Navigate to the ‘Advanced’ tab and select ‘16 bit, 48000 Hz (DVD Quality)’ from the drop-down menu. Click ‘Apply’ and ‘OK’ to save the settings.
If the audio stuttering problem is not fixed, you can experiment with other sound formats by following the same steps listed above.
How to fix Bluetooth audio stuttering on Mac
Just like a Windows PC, it is not uncommon for people to experience Bluetooth audio stuttering issues on Mac. Some people report a significant drop in audio quality and other problems when connecting their Bluetooth headset to a MacBook Pro with macOS Catalina installed on it.
Here a few tips you may follow to fix Bluetooth audio stuttering on macOS:
1. Reset the Mac Bluetooth Module – Resetting the Mac Bluetooth module has been a popular fix for many people suffering from Bluetooth lag and audio stuttering issues. Here is how to reset the Mac Bluetooth module:
- Press and hold the ‘Shift’ and ‘Option’ keys together on your keyboard to reveal the ‘Menu’ bar.
- Now, go to Bluetooth menu > Debug > Remove all devices to disconnect all the Bluetooth devices that are connected to your computer or laptop.
- Go to the ‘Debug’ option once again and select the ‘Reset Bluetooth device’ option.
- Reconnect the Bluetooth headphone or speaker and test the device to see if the issue has been fixed.
2. Turn off Handoff – Handoff is an Apple service that allows users to start a process (writing or reading an email) on one Apple device and complete it one another Apple device. However, it also uses Wi-Fi and Bluetooth which can interfere when listening to music via Bluetooth headphones or speakers. Follow the steps listed below to turn off Handoff:
- Go to Apple menu > System Preferences.
- Click ‘General’ and then deselect the ‘Allow Handoff between this Mac and your iCloud devices’. Save the settings.
3. Turn off microphone – Apple hardware is optimized for the high-quality AAC codec and Mac is no exception. By default, the system utilizes the AAC codec but may fall back to low-quality SCO or SBC codecs on some occasions when it thinks the user wants to utilize the built-in microphone on a Bluetooth hardware. This can cause even a premium Bluetooth headphone to sound worse when connected to Mac.
One way to avoid the drop in codec quality is to disable the microphone. Here is how to do that:
- Go to System Preferences > Sound.
- Navigate to the ‘Input’ tab and select the sound input device to a Mac microphone. The names may be listed as ‘MacBook Air Microphone’ or ‘MacBook Pro Microphone’.
Since Mac doesn’t have a default microphone to switch to, you should connect an external mic that is not connected to the headphone for recording audio. Otherwise, you have to try another fix.
4. Disable system settings and apps that use the microphone – After connecting your headset, if you open any app that uses microphone, the system may switch the AAC codec to a low-quality codec. To prevent that you have to kill any system settings or apps that are listening in to the mic. There are two common ways to do this:
- Turn off Dictation – Go to System Preferences > Keyboard > Dictation and turn dictation off. Also, make sure to select the ‘Internal Microphone’ under the ‘Dictation’ tab.
- Turn off access to the microphone for other apps – Go to System Preferences > Security & Privacy to see which apps have access to the microphone. Then, uncheck all the listed apps.
5. Use ToothFairy to disable lower quality codecs – ToothFairy is an app that allows Apple users to seamlessly switch between different Apple devices with a single pair of Bluetooth headphones. Thus, it is a must-have for any Apple user. However, the best part is that it can make your Bluetooth headphones sound better and consistent by not allowing the system to switch back to a lower quality codec. Here is how to do that:
- Open the ToothFairy app and go to the ‘Preferences’ window.
- Select your Bluetooth headphones from the list on the left side.
- Under the ‘Settings’ tab, click on ‘Advanced’.
- Check the ‘Improve sound quality by disabling audio input from device’ option at the top.
When you have this option enabled, ToothFairy will prevent the system from falling back to the SCO codec even if your Bluetooth headphones have a mic.
6. Delete old Bluetooth files – Old Bluetooth files may get corrupted on some occasions and cause many problems such as audio delay, audio lag, or audio stuttering over a Bluetooth connection. One way to solve this problem is to delete the old Bluetooth files. Follow the steps listed below to do that:
- Launch the ‘Finder’ pressing the Option + Command + Space buttons.
- Then, go to the ‘Menu’ bar and click Go > Go to Folder.
- Once the pop-up window opens, type /Library/Preferences and press ‘Go’.
- On the new window that pops up, search for the file “com.apple.Bluetooth.plist”. Once you find the file, right-click on it and select ‘Move to Trash’.
- Again, launch the ‘Finder’ but this time search for /Library/Preferences/ByHost.
- Next, search for the file “com.apple.Bluetooth.xxxxxxxx” where the ‘xxxxxxxx’ is unique to your PC. Once you find it, right-click on the file and select ‘Move to trash’.
- Finally, restart your computer and check whether the audio stuttering problem is solved.
How to fix Bluetooth audio stuttering on PS4
Audio stuttering or skipping issues on PS4 is quite common. When using Bluetooth headphones that are connected via the Dualshock 4 controllers, the issue happens more often. There is no in-built option on PS4 to fix the issue and many users suspect that the audio lag or skipping happens due to signal interference.
There are two popular methods to fix Bluetooth audio stuttering or audio lag on PS4:
1. Eliminate signal interference – Bluetooth uses the 2.4 – 2.5 GHz wavelength spectrum which is the same as Wi-Fi. Thus, if you have connected your Dualshock 4 controller to your PS4 wirelessly or if you have other wireless devices such as smart bulbs, laptops, Wi-Fi routers, or smart TV nearby, it can cause signal interference.
If you have PS4 Pro, you can reduce signal interference by connecting your Dualshock 4 controller via USB instead of connecting it wirelessly. To do that, simply go to Settings > Devices > Controllers > Communication Method > Use USB cable and use a compatible USB cable to connect both devices.
Otherwise, you have to remove all the wireless devices in your room. If you have a Wi-Fi router in your room and it supports the 5 GHz band frequency, switch to that and see how it affects your Bluetooth headphone playback.
2. Use a mixamp – You can use a mixamp such as the ASTRO Gaming MixAmp Pro Tr and connect it to your console via an optical cable and a mini USB. And, connect your Bluetooth headphone to the mixamp. This can solve the problem by reducing interference, allow you to experience much better audio quality while gaming or chatting, and customize the sound controls.
How to fix Bluetooth audio stuttering on Xbox One
Unlike the PS4, Xbox One doesn’t support Bluetooth and instead uses Microsoft’s proprietary radio signal for wireless communication. There are only a few wireless headphones that support radio connectivity but users prefer to use Bluetooth headphones since it’s more common.
Thus, users typically use third-party Bluetooth adapters to connect their Bluetooth headphones with limited wireless connectivity. The main cause for Bluetooth audio stuttering in such cases can be attributed to the use of low-quality Bluetooth adapters or signal interference.
If you have connected your Xbox One to your PC, you can also connect your Bluetooth headset. In such a case, you can try the solutions listed above for preventing audio stuttering issues on Windows 10 to eliminate the problem.
If you want to use your Xbox One with your TV and want an alternative to Bluetooth adapters, you can use the ASTRO Gaming MixAmp Pro for Xbox to solve the issue and enjoy better quality audio and sound customization features.
How to fix Bluetooth audio stuttering on Nintendo Switch
It is not possible to directly connect a Bluetooth headphone to Nintendo Switch. To do that, you either need to use a Bluetooth adapter or a compatible wireless headset. The most common reason for Bluetooth audio stuttering on Nintendo Switch is due to interference or due to the use of low-quality external accessories to use the Bluetooth headphones.
Thus, you either have to eliminate any wireless device around Nintendo Switch when playing games, use a high-quality Bluetooth adapter such as the Creative BT-W3 Bluetooth transmitter, or use a compatible wireless headset such as the SteelSeries Arctis 1 wireless gaming headset that includes a 2.4 GHz wireless USB-C transmitter.
How to fix Bluetooth audio stuttering on iPhone and Android
Bluetooth audio stuttering and latency issues are pretty common in both iPhone and Android devices. There are a few common fixes that can be applied to both the platforms and a few specific ones. We will cover both types of solutions.
Here are a few tips you may follow to reduce Bluetooth audio stuttering on iPhone:
1. Disable application conflict – Other applications that constantly use Bluetooth can interfere with the Bluetooth signal of your headphone. One such app is ‘Siri’ and disabling it can be a possible fix. To disable the ‘Hey Siri’ feature you have to do the following steps:
- Go to Settings > Siri & Search
- Then make sure the ‘Listen for Hey Siri’ option is disabled.
This solution is only for those who don’t use the ‘Hey Siri’ feature. If you want to use the feature, you may try the other possible fixes listed below.
2. Switch audio output in AirPlay – Sometimes, alternating between the built-in speaker and back to the Bluetooth-enabled device can fix audio stuttering issues. To do that you just have to:
- Visit the ‘Control Center’
- Then long-press on the music player (audio playback widget)
- And, tap on the ‘Speaker’ icon.
- Once the audio switches to the speaker, you have to tap the name of your Bluetooth headphone to re-enable playback through the Bluetooth device.
Here are a few tips you may follow to reduce Bluetooth audio stuttering on Android:
1. Use an optimized Bluetooth codec – Unlike iPhones which are limited to but optimized for the AAC codec, Android devices support a lot of Bluetooth codec. Unfortunately, the default SBC codec offers bad performance-to-sound quality which can cause audio stuttering and audio lag.
Fortunately, it is possible to change the settings to enable your device to use a more optimized Bluetooth codec such as aptX Adaptive and aptX HD. Other popular codecs include aptX, LDAC, and AAC. You can choose any of these and experiment to see what works the best for you.
Here is how to change the Bluetooth codec on your Android device:
- Go to Settings > About Phone > Build number and tap on it seven times to enable the developer options.
- Then, navigate to Settings > Additional Settings > Developer options > Bluetooth Audio Codec.
- Select aptX Adaptive or aptX HD if you have them. Otherwise, experiment with different codecs to achieve the best performance-to-quality ratio.
2. Set the performance level option to high – Android users have the option to customize the ‘performance profile’ of their device. Typically, these come in three modes – balanced (smart performance), normal, performance (high performance).
Setting your ‘performance mode’ to medium or low can conserve battery but it also limits the processing power of your device. Thus, you can experience a range of issues such as lag when playing games, audio syncing issues when watching videos, and even audio stuttering issues.
If you are using a ‘Battery Saver’ app or have set the ‘performance profile’ of your device to low, disable the third-party app and set the profile to high, and check to see whether it fixes the problem.
Here are a few general tips you may follow to reduce Bluetooth audio stuttering on both iPhone and Android:
1. Eliminate interference – As stated before, signal interference can greatly affect the stability of your Bluetooth connection. So, you need to remove any wireless device in the proximity of your smartphone or Bluetooth headset to enjoy lag-free audio.
It is also crucial to eliminate any physical obstruction. For eg., if your mobile is under a pillow or your pocket, you may not experience a smooth audio playback.
2. Make sure the smartphone and the Bluetooth headphone is within the signal range – Bluetooth devices typically have a range of 10 m (33 ft). The more the distance between your Bluetooth headphone and your smartphone, the worse the stability of the connection would get and finally it would stop working completely.
Thus, make sure you are always within the signal range.
3. Make sure the device is fully charged – When the battery of your smartphone goes down below a certain level, the performance of the device plummets drastically. In such situations, it can become impossible to play games, watch videos, and even play music due to the extreme lag.
Thus, always make sure to charge your smartphone when the battery drains down to 10% before using it again.
4. Make sure you are using a compatible Bluetooth headset with your smartphone – Although Bluetooth technology is backward compatible with the previous generations, it is still not a good idea to pair products that don’t support the same version as it would only limit the performance of the newer version. For the best results, it is recommended that you use headphones that support the latest Bluetooth 5.0 technology.
5. Factory reset the smartphone – If your Bluetooth headphone works fine when connected to other smartphones or Bluetooth-enabled devices, the problem may lie with your smartphone. In such cases, you can try doing a factory reset of your smartphone. Just make sure to back-up all the important data you have on your mobile.
6. Factory reset the Bluetooth headphone – Sometimes, pairing too many devices to your Bluetooth headphones can introduce connectivity issues such as ‘frequent disconnections’ and audio stuttering. In such cases, doing a factory reset of your Bluetooth headphone and repairing the headphone with your primary audio source can eliminate all problems.
To do a factory reset of your Bluetooth headphone, refer to the manual that came with the product.
How to fix Bluetooth audio stuttering on apps like YouTube and Spotify
Many users report experiencing audio stuttering issues and audio stopping issues on individual apps such as Spotify and YouTube. Usually, this is the result of your smartphone limiting the background activity or processes of such apps. Thus, the easy fix is to go to Settings > Apps > Appname > Battery and then enable the ‘Allow background activity’ option. You also have to make sure such apps are not included in the ‘Sleeping apps’ category.
The exact steps will differ depending on the device manufacturer model and the Android version but the process is the same.
Conclusion
It is not possible to completely eliminate Bluetooth latency which is the primary reason for audio stuttering and audio syncing issues. However, it is possible to ensure a good music listening experience by using the latest Bluetooth products, reducing interference, eliminating compatibility issues, and being sensible about how you use the device.
If you have an old Bluetooth headset, the problem may be rooted on a hardware level. The only solution to that is to purchase a new Bluetooth headset as no amount of software customization can solve hardware issues.