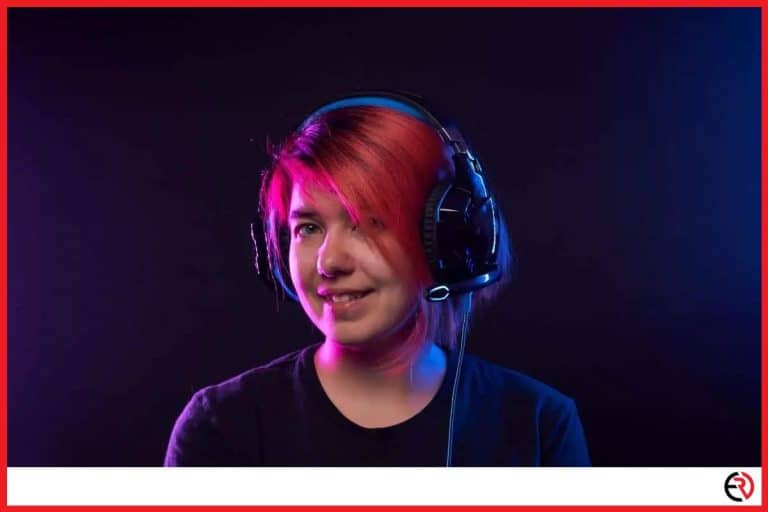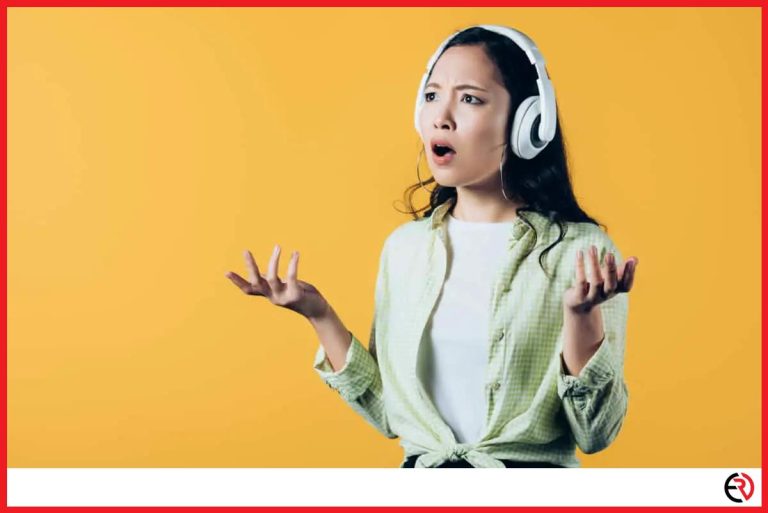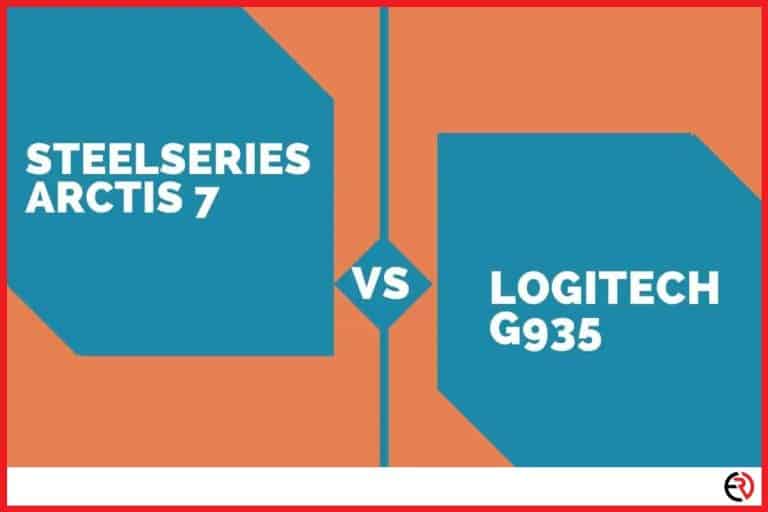Can You Use Multiple Headsets on Xbox? (Xbox One/Series S/X)
This post may contain affiliate links which means that, if you choose to make a purchase, I may earn a small commission at no extra cost to you.
With so many console controllers available it’s almost impossible to keep track of how you can configure them all to meet your expectations. Pairing non-compatible headphones to the Xbox One and series S/X controllers can get quite tricky because Microsoft wants to promote its merchandise above anything else. But don’t lose hope!
Yes, two headsets can be used on the same console. Both players will need their own Xbox controller and individual gamer tags to log in to Xbox LIVE separately. However, the console will play the same audio for both headsets and the players will not be able to chat with each other.
The money-making predatory schemes of these console companies sometimes sicken me as we are forced to pay for the easy way out. Nonetheless, there are workarounds for connecting multiple headsets to your Xbox consoles which I will be sharing in this article, so stay tuned.
How to use two headphones on the same controller?
To use two headphones on the same controller, you will need the following:
- Two Xbox controllers, one for each player.
- Two separate Xbox accounts.
Also, note that Microsoft has disabled all kinds of ‘local console chat’ so you will not be able to talk to the other player via the headset. Instead, you will have to talk out loud. With that out of the way, it’s time to discuss how to prepare the setup for multiple controllers.
1. Boot up your Xbox and sign in both Gamertags into the console.
2. Take two controllers and pair them to the console.
3. Go to Settings > Devices > Device accessories.
4. Select the profile of the first player.
5. Within the controller’s menu choose ‘Device info’ and then ‘Assigned to’.
6. In the next menu enter the first player’s Gamertag.
7. Repeat the same process for the second player.
8. Once you are done, connect the headsets to your controllers. Now attaching headphones can create lots of issues, which will be addressed in the later section of this article.
9. Fine-tune your headset by pressing the Xbox button. Once the headsets are fully connected, a new option will appear named ‘Audio’.
10. You can adjust the ‘Headset volume’, ‘Mic monitoring’, and ‘Chat mixer’ from this part of the menu. Tune the settings to your liking and start playing.
How to use Apple EarPods or any other wired headphones on your Xbox
If you have Apple EarPods or any other wired headphones that want to connect to your Xbox, simply follow the steps below:
1. All Xbox controllers have a 3.5mm jack at their base. Simply plug in the controller and you are good to go.
2. Sometimes you can hear a shrill static sound while connecting headsets. To get rid of it, simply press the Home button and go to Settings > Audio.
3. Navigate to ‘Mic Monitoring’ and dial it down to zero.
4. Repeat the process for every controller you connect to the console.
5. To ensure the audio gets rerouted to your headset, once again go to Settings > Volume & audio output > Headset audio.
6. Set whichever format you want.
7. Next go to ‘Party chat output’ and choose ‘Headset’ as the default. Do not skip this step as otherwise, you might not be able to hear other players on your team.
How to connect any Bluetooth headset to your Xbox console
Shedding an extra $100 for a compatible gaming headset might not be everyone’s cup of tea, especially if you have a gaming headset already. But what if the gaming headset that you already have is not compatible with the console? Are you going to cough up the $100 anyway? Not if I can help it.
In this video, you will learn how to pair any Bluetooth headset to your Xbox console.
1. Firstly, you will need a Bluetooth transmitter. The Scosche Bluetooth transmitter is a good one at a low price range.
2. Switch it on and pull down the right auxiliary input prong. Attach it to the base of your controller.
3. Now switch on your Bluetooth headset and set it to pairing mode. Do the same for the transmitter and activate the pairing mode.
4. However, note that you will need a separate microphone setup because the Bluetooth transmitter does not have any accompanying microphone attachments.
How to connect a Bluetooth speaker to your Xbox console
There are two ways you can connect a Bluetooth speaker to your console.
The app method (Remote play)
1. Pair the Bluetooth speaker with your phone. You will be using this same speaker to stream audio from your Xbox console.
2. Now install the Xbox app on your phone/tablet.
3. Once installed, create a free account.
4. Now head over to your Xbox and go to Settings > Device & Connections > Remote features.
Enable the remote feature by checking the box beside it.
5. Return to your phone and launch the Xbox app.
6. At the top right you will notice a small icon that looks like an Xbox with Wi-Fi signals coming out of it.
7. If you are doing this for the first time, before tapping on the icon, make sure your phone and the Xbox are sharing the same Wi-Fi connection.
8. Tap on the icon and a new set of menus will pop up. Choose ‘Remote play on this device’. Tap ‘Continue’ if you get a friendly reminder.
9. You might get another notification asking you to connect a controller. Connect it or tap on ‘Continue anyway’ if you already have a controller paired with the system.
10. Now your Xbox console is connected to the phone via remote play and the phone is connected to the Bluetooth speaker. So when you are playing a game, the audio will come out of the speaker, no matter where you are playing from.
The Bluetooth transmitter method
Using your phone might seem like a good idea, but it can be annoying, especially if you keep getting calls and texts non-stop. Using a Bluetooth transmitter seems to be the better alternative. However, unlike last time, I will suggest that you connect the transmitter directly to the console instead of the controller.
1. Firstly, you will need a Bluetooth transmitter and Avantree Audikast is one of the more popular choices in the matter.
2. The transmitter requires two inputs, one for power, and the second one is the optical cable that goes into your console and is responsible for transferring the audio from the console to your headsets.
3. Once you plug it in, the transmitter will automatically switch on.
4. Set it to pairing mode which is indicated by the small Bluetooth red and blue blinking light on the Avantree Bluetooth transmitter.
5. Keep your Bluetooth speaker as close to the transmitter as possible and set it to pairing mode.
6. After a second or two, both of the devices will get connected.
7. You can even attach a second Bluetooth speaker or a headset to the transmitter for a better experience.
Now every time you want to attach a Bluetooth speaker or a headset, you can simply pair it with the transmitter and start playing right away. No need for any complicated setups. However, you still need to arrange for a separate microphone setup if you plan on talking with your friends during online skirmishes.
Parting thoughts
When it comes to Xbox consoles and Bluetooth, the sheer number of choices can be simply mind-blowing. Hopefully, I was able to clear some of that confusion within this article. Setting up a reliable speaker system may seem like a gargantuan task until you try it once. You can even consider buying the compatible headphones and do away with all the lengthy procedures, but where is the fun in that? Also, I strongly recommend that you buy the stuff that’s mentioned here or pick something close to the price range.
Wireless devices have latency issues and these seem to work quite well with a minimal amount of lag. But feel free to experiment with other alternatives and stay tuned for more tidbits like this in the future. Happy gaming!