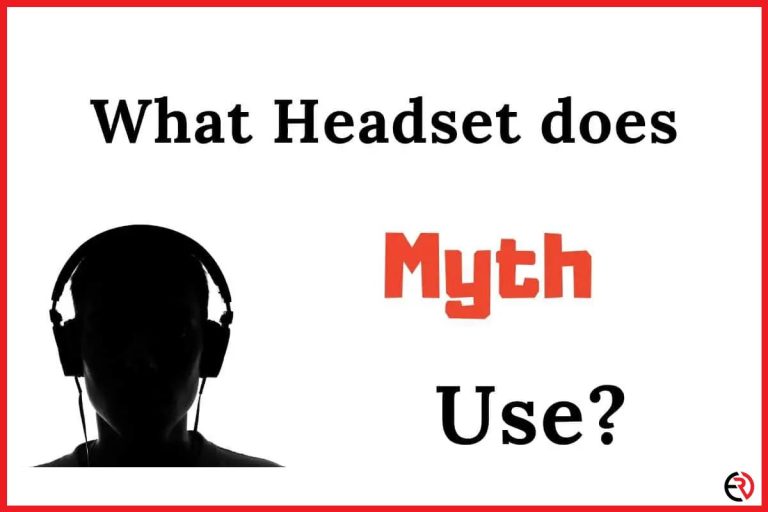How to Record Audio With Your Bluetooth Headset (PC, Android, Mac, iOS)
This post may contain affiliate links which means that, if you choose to make a purchase, I may earn a small commission at no extra cost to you.
The rise in consumer demand for wireless headphones goes on to show the technological advancements in recent years. Apple’s AirPods gave birth to a growing sensation of Bluetooth headphones like never before. However, the devices are not without their flaws. Even now, the majority of people prefer a wired recording setup compared to Bluetooths, which proves the fact that the devices will never replace traditional recording gears.
However, if you do not have any choice other than resorting to Bluetooth recording, then this guide is for you. In this, we will discuss some of the common problems associated with Bluetooth voice recording, followed by an in-depth dive into specific devices (PC, Android, Mac, iOS) and how you can record on them. Most of the time, they are either out of charge or need a quick reset. For the times they cannot be fixed with simple tricks, you have this guide.
How to record audio with Bluetooth headset on PC (Windows 10)
There are cases where the user is unable to use the Bluetooth headphones and mic at the same time. In other words, they cannot listen to music and record audio simultaneously. Fortunately, the problem has an easy fix. And all you need to do is to set your Bluetooth microphone as the default. Let’s see how to set it up on Windows 10.
1. Firstly, make sure that your Bluetooth headphone is connected to your laptop/computer.
2. Now open the Run dialog box by going to start searching for it. There is also an easier way where you press both the Windows key and ‘R’ simultaneously(WIN+R).
3. Once the Run window is open type: ‘control mmsys.cpl sounds’ (without quotes) and press enter. Or go to the taskbar and right-click on the speaker icon and choose ‘Sound Settings’.
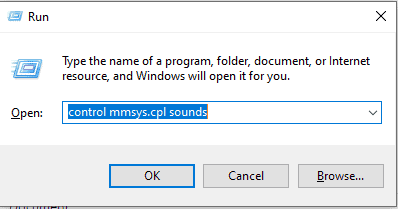
If you are using Windows 10 or 11 then you will be taken to a customized window where there is no ‘Recording’ tab. But if you type in the command it will take you to a different-looking Window. For this guide, try using the Run box.
4. Click on the Recording tab.
5. You should see a list of options based on the number of devices that are currently connected to your computer. Click on your Bluetooth headset’s name.
6. Click on Set Default to make it the default recording device for your PC.
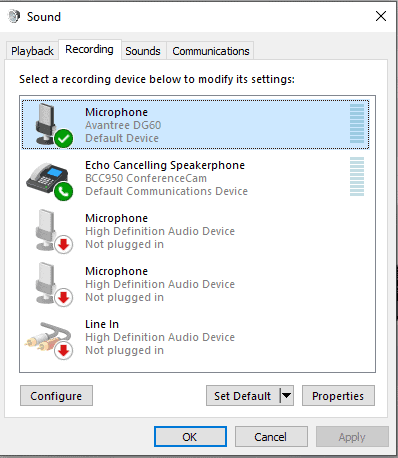
There can be two possible reasons in case you do not have a recording option after clicking on your Bluetooth headset. Either your Bluetooth headset does not have a mic or if it does, the mic is not connected to the computer.
If you are confident that your Bluetooth headset has a microphone, then repeat the pairing process a few times till the mic option appears on the screen.
7. Once you set it to default, a green checkbox appears beside the device icon.
8. To test if your Bluetooth mic is working or not, click on the recording device once again and visit its Properties page.
9. Click on the Listen tab and choose to Listen to this device. Click apply once you’re done.
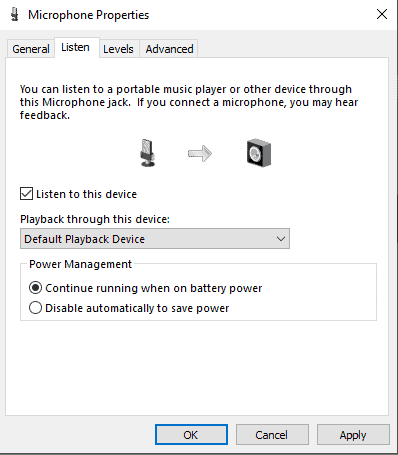
10. Start speaking into your mic. You should be able to hear your voice from the headphones.
11. Disable the device once you are done, click on OK and proceed to close all of the previous windows.
12. Now to start recording, launch the software where you want to record your voice such as Zoom, Google Meet, Skype, or any similar alternatives. If the software is already open you need to Restart them for the changes to take effect.
13. Simply pressing ‘X’ on Skype or Zoom does not close the application. Go to the taskbar, right-click on the respective icons, and select Exit to fully close them.
14. Once your application is booted up, make the Bluetooth mic the default recording source from within the software. Both Zoom and Skype offer you the choice of selecting a mic once the application is running.
15. To choose a recording device, go to settings in either of the applications and select Audio. It will open the microphone settings where you can make the final adjustments.
How to record audio with Bluetooth headset on Mac
Unlike Windows, using a Bluetooth mic on Mac is rather easy. You do not have to open consoles and activate stuff. It’s a simple process that only requires a little bit of time.
Firstly, check if the Bluetooth status icon is visible on your menu bar. If it’s not, then:
1. Go to the Apple menu
2. Choose System Preferences
3. Pick the Bluetooth option and select Show Bluetooth in the Menu bar. Now that the icon is visible, it’s time to connect the Bluetooth device to the computer.
4. Make sure the device is discoverable
5. Now go to the menu bar and select the Bluetooth icon.
6. Wait a few seconds until you locate the Bluetooth device.
7. Once you find it, click on it in order to connect. You may be asked for a security check (PIN or approvals) based on the manufacturer.
8. Once connected the headset is automatically used as the default output device and the mic as the default input device.
9. If the mic is not still working even after the Bluetooth headset successfully connects to your Mac, you will have to set it manually once again.
10. Click on the Apple icon and go to System Preferences
11. Spot the Sound icon and double-click on it.
12. A new window will open up listing all the sound input and output devices.
13. Click on input and see if your Bluetooth device is visible or not.
14. Choose the microphone you want to use.
15. In case there is an additional microphone, you can easily disable it by choosing that first and adjust the input level to zero. This way you can avoid accidentally switching from one microphone to another.
16. Once you are satisfied with the setup, exit the Sound setting and proceed on with your work.
How to record audio with Bluetooth headset on iOS
Apple’s iOS devices are a special breed that requires special treatment. As it stands, iOS devices cannot record audio from Bluetooth microphones out of the box. To do so, you will have to buy a dedicated app.
Audio Memo is a well-known app within the Apple Community. However, the base version does not support Bluetooth recording. To get that feature, you will have to buy the Pro version which costs $29.99.
Once you have bought and installed the app, follow these steps to set up your Bluetooth mic.
1. Go to Settings and click on Bluetooth
2. Switch on the Bluetooth and activate the device you are trying to connect.
3. Tap the name of the device once you see it on your iPhone or iPad.
4. Once the device is connected, exit settings and launch the Audio Memos app.
5. Tap on the Gear icon at the lower-left corner of the display. The placement of the icon may vary in a future update.
6. In the settings choose toggle Use Bluetooth mic option and tap done once you are finished setting everything up.
7. Now whenever you connect a Bluetooth device, your phone will use its mic (if there is one available).
How to record audio with Bluetooth headset on Android
Android does not require additional apps to record audio from Bluetooth mics. Most Android phones come preloaded with a voice recorder (unless it’s a stock version).
1. To begin recording you will first have to pair your Bluetooth headset with the phone.
2. Enable Bluetooth on your smartphone and activate the recording device. If you have the Pair compatible devices option enabled, some of the high-end devices (like Oneplus Buds or Relame Buds Air 2) will automatically connect with your device. You won’t even have to enable your Bluetooth.
3. Once the device is connected, launch the recording software and start recording.
How to improve the quality of your Bluetooth recordings (Android only)
The best way you can improve the quality of your recordings is by changing the Bluetooth codec. It’s a program or a code that compresses data. All recording data generated from the phone is compressed for quick transmission to the headset where it is once again decompressed. The advanced codes are able to transfer this data more efficiently while retaining its quality.
The most common code is SBC (Sub Band Codec), which is the default setting in devices. However, in Android Oreo and later versions you can manually change the codec for better quality recordings.
Note that both your smartphone and the Bluetooth headset must support these codecs otherwise, it will not work. For instance, if a smartphone powered by a Qualcomm chipset is paired with a Bluetooth headset that supports aptX HD or aptX codecs, the phone will automatically choose a better codec over the standard SBC.
Here are a few steps that you can follow to change your Bluetooth codec and improve the quality of your recordings for FREE:
1. Activate the Developer options on your Android device. To do so, go to Settings -> About Device/Phone. Look for the build number and tap on it seven times to activate the Developer options.
Caution: Do not mess around in the developer sections as it contains advanced stuff. A wrong tweak can very well brick your device or render it unusable.
2. Once the Developer options are enabled, you can access it from Additional settings/options.
3. Connect the Bluetooth that you want to use for the recording.
4. Navigate to the Developer options and look for the Bluetooth audio codec option. Select it and choose the codec that you want. Note that both your smartphone and Bluetooth headset must support the codecs, otherwise it will be reverted to SBC.
Common recording problems associated with Bluetooth
It’s surprising how after all these years, Bluetooth technology is still not used for professional recording purposes. The latency combined with charging and connectivity issues makes it difficult to rely on these devices. But sometimes, you have no other choice but to resort to Bluetooth recordings.
Here are some fixes to common problems that most users encounter while recording on Bluetooth devices.
Frequent disconnects
Bluetooth devices have a tendency to disconnect now and then while they are in use. You may be listening to a song, calling someone, or recording a voiceover for a Youtube short when suddenly Bluetooth headphone disconnects. Listening to music is not an issue, but it can be very annoying if you have an important call, or have to start the recording from scratch. The possible reason leading to Bluetooth disconnects are as follows:
1. Moving out of range from your headphones. Check out this article about Bluetooth ranges.
2. Interference from wi-fi signals or other Bluetooth devices that are simultaneously connected to your device.
3. Ensure they are sufficiently charged before embarking on prolonged activities(such as recordings).
4. Unpair the device and reconnect it.
5. If all else fails, visit the product forums to see if other users are also facing similar issues. In some cases, the problem might be caused by buggy software or a glitch. If that’s true, then you have no choice but to wait for an update or get new recording equipment.
Unable to find Bluetooth device
Sometimes, you can have a hard time searching for a Bluetooth device, especially from your PC. Possible fixes are as follows:
1. Check if you have enabled your Bluetooth headset and if it’s compatible with the current version of the OS. Ensure that you have at least iOS 7, Android 4.3, and the latest version of Windows running on your system.
2. Although Bluetooth headsets can operate at fairly long distances, make sure you are nearby when connecting to them.
3. Follow the exact connection process as instructed by the manufacturer. Some Bluetooth devices need to be connected in a specific way. Read the instructions, or better yet, watch a tutorial on the subject.
4. Switch off any interfering devices such as a Wi-Fi router. Some Bluetooth devices have difficulty connecting to your phone/computer if it’s already connected to Wi-Fi. Move away or turn off your router if it’s using the same spectrum as your headphones.
Pairing issues
Your Bluetooth device may refuse to pair with any given gadget. Every time you begin the process, you are greeted with an error message, which is not all too uncommon. The issue is most probably caused by having multiple Bluetooth devices paired on your gadget. Delete all of them(at least the ones you need the least or do not need anymore), including the pairing to your current device, and restart the process.
Bluetooth mic not working
1. The best way to resolve the issue is to reinstall the drivers if you are on a PC. Open the Windows Action Center, right-click on Bluetooth and go to settings. Choose the device that is causing the problem and remove it. Pair it once again and see if the mic is working or not.
2. You can also try restarting the Bluetooth services. To do so open the Run dialog box by pressing the Windows + R keys. Once the box appears, type “services.msc” without the quotes and press enter.
A new window will pop up. Look through the list until you find Bluetooth Support Service. Right-click on it and choose restart. Restart your headset and test your mic once again to see if it’s working.
3. One final way is to update your Bluetooth driver. Go to Start and search for Device Manager. From the list click on the left arrow beside Bluetooth to see the driver installed on your system. Right-click on it and choose Update Driver.
If you choose Search automatically for drivers, the computer will look for the latest version that’s available online and install it.
List of best recording software on PC, Android, iOS, and Mac
You can never have too much recording software, now can you? A Google search will reveal tons of options, so much so that it’s overwhelming. In this section we will discuss two software/apps for each platform, one paid and one free so that you can record that sick music you were planning without burning a hole in your pocket.
PC
Free– Audacity
Audacity is an open-source program that’s been around for a long time. It’s an open-source software offering all the necessary features for audio recording. It may seem a bit bland and boorish, but the simple UI packs quite a few advanced features such as frequency analysis, audio mix creations, and more.
Paid– Leawo Music recorder
One of the best for recording music from the computer as well as online. For a lifetime subscription of only $29.99, it is easily a cost-effective tool packing various features that will come in handy during your recording sessions.
Mac
Free- QuickTime
QuickTime is often underrated. Although it’s mainly used for recording audio and video recording, the software can also record audio and does a pretty good job at that.
Paid- Piezo
One of the goto software for podcasters. It’s cheap and offers quality presets to make your recordings sound crystal clear.
Android
Free– Rev Voice Recorder
If you’re not satisfied with the stock recorder, this is a great alternative with the ability to transcribe audio files.
Paid– Easy Voice Recorder
Although available in the free version, it supports multiple high-quality formats and many other useful features which are only available in the paid version.
iOS
Free– Voice Memo
Basic audition recorder and although it has a paid version there are other better alternatives.
Paid– Voice Record Pro
One of the best recording apps available online with multiple file export options.
Conclusion
Recording audio with a Bluetooth headset is always a challenging task and hopefully, this guide has helped you overcome your problems. However, more often than not, Bluetooth issues are easily fixed after unpairing it a few times. If that and everything mentioned in this blog fails to fix your problem, we think it’s you have a talk with the manufacturer or better yet, get a fresh pair of headphones. Good luck!