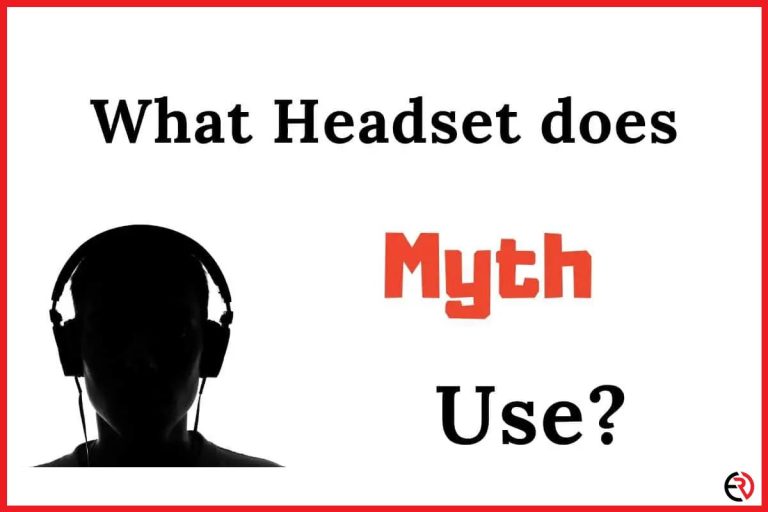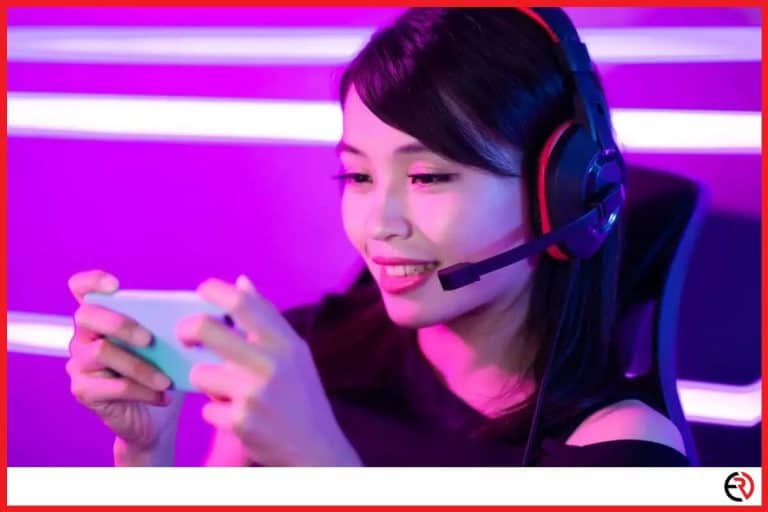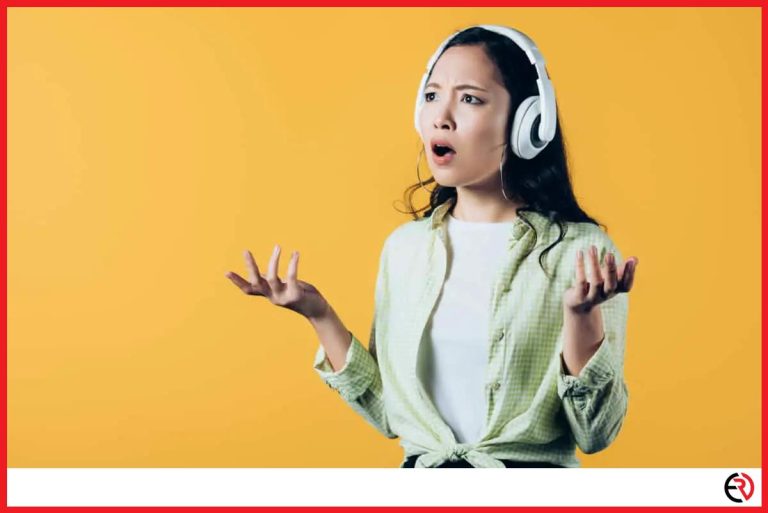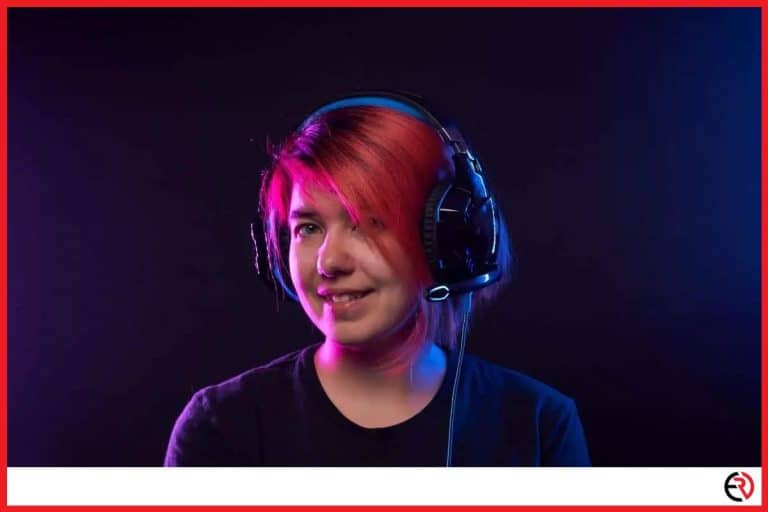Here Is Why Your USB Headset Keeps Disconnecting (With fixes)
This post may contain affiliate links which means that, if you choose to make a purchase, I may earn a small commission at no extra cost to you.
The other day I was listening to Billie Jean and my headset blacked out right when the good part was about to come up. USB headset disconnects can be annoying to say the least, especially when you are listening to your favorite song on a Friday night. There can be any number of reasons for such disconnects, and I have listed them here so that you don’t have to waste your Friday nights looking for a solution.
The reason why your USB headset keeps disconnecting is due to some problem caused by the drivers and can be fixed by physically repairing the ports. It can also be a result of upgrading your operating system resulting in driver incompatibility where you will have to upgrade your USB headset driver.
Here is a list of all the possible reasons why your USB headset might keep disconnecting, and the steps you have to take in order to fix it. So without further ado, let’s get started.
What hardware issues can lead to USB headset disconnects?
The reason behind frequent USB headset disconnects is faulty hardware. The issue can be easily resolved by doing a hard reset or by restarting your computer. Follow these steps to hard reset your computer.
1. Unplug your USB headset from the system and reboot the PC. Do not simply restart. Instead, perform a complete system shutdown in order to delete all data from the USB memory ports.
2. Plug in your headset once your PC is switched on.
3. If the device keeps repeating the same problem, plug it in a different port to find out if the problem lies with the PC ports or your headset in general.
4. Disable fast startup as it can adversely affect Windows updates. A fast startup puts your computer in hibernation preventing specific kernels, and drivers from working smoothly.
Disabling it will ensure a complete shutdown of all software and processes, which in turn will properly reset your USB headset.
Software not having exclusive control over your USB headset
Oftentimes while using Skype, Discord, or any other software, you will notice that the USB headset keeps disconnecting. I cannot remember the number of times I joined an online chat only to realize that nobody could hear me. Follow these steps to stop your software from messing your USB headset:
1. Disengage the headset from your computer and reboot it.
2. Do not restart. Perform a system-wide shutdown to wipe every memory in your memory sports.
3. Reconnect your headset directly to your computer. Avoid connecting into any sort of docking station or hub.
4. Plug your headset into a rear USB port which is directly into the motherboard in case you are on a computer.
5. Under the sound recorder and playback settings select the headset as a default device on your PC.
6. Navigate to the playback tab and right-click on the headset option and then select Properties.
7. Select the Advanced tab in the properties menu. You will see the following option, “allow applications to take exclusive control of this device”. Uncheck the box and then click Apply and Ok.
8. Repeat the same thing in the Recording tab.
Operating system forcefully shutting down your USB headset
Newer versions of Windows are optimized to save power whenever they can. As a result, they deactivate the USB ports your headsets are connected to if they are not being used for a prolonged period. One of the easier solutions I found to this problem is to adjust my computer’s power settings. Here is how you can do the same:
1. Go to Start and type Power options.
2. Click on Edit power plan and go to Advanced power setting.
3. In the new window, search for USB settings > USB Selective suspend setting.
4. By default both On battery and Plugged in will be enabled. Disable them and save the changes.
5. Next open the Device Manager by typing it in the start menu.
6. Expand Human Interface Devices and scroll downwards.
7. Right-click on every USB Input Device and go to Properties.
8. Go to the Power Management Tab and uncheck the Allow the computer to turn off this device to save power option and click ok.
9. Repeat the process for every USB Input Device in the Device Manager.
Update USB headset drivers
Outdated USB headset drivers often keep disconnecting, since they are not compatible with the current version of your operating system. A simple way to fix this is to:
1. Visit the website of your USB headset manufacturer.
2. Enter your headset information(model number) and download the appropriate driver.
3. Install and restart your PC for the changes to take effect.
However, there is another way in case you are unable to find the latest driver on the manufacturer’s website. I will be using the Device Manager for this step.
1. Launch the run dialogue box by pressing the Windows key + R. You can also search for it in the Start menu.
2. Type in devmgmt.msc and hit OK to open the Device Manager window.
3. Keep expanding the contents of the Audio, Sound, and Game Controllers category until you spot the USB headset option. (It’s Audio input and outputs if you are on Windows 11).
4. Right-click on the USB headset and choose the Update Driver.
5. Now a new window appears. You can either choose Search automatically for drivers(will search the internet for updated drivers) or Browse my computer for drivers(will search your computer for update files).
Searching the internet for USB headset drivers (online method)
1. The online options will provide you with a list of updated options (if they are available). Simple click on one and press OK.
2. In case you receive the following message: The best drivers for your device are already installed, you will be given another option if you are running Windows 11 on your computer, which is: Search for updated drivers on Windows Update. Click on it.
3. Click on the Check for Updates options once the Update window opens up. Any available USB headset updates will show up here.
4. Install them and restart the computer for the changes to take effect.
Searching your PC for USB headset drivers (offline method)
1. The offline option will provide you a choice between manually searching for the update file and letting the OS automatically pick any compatible drivers available on your computer.
2. So you can either search the file, click OK once you find it, and hit Next install it. However, note that you will have to download the file beforehand.
3. You can also search for the update file automatically.
4. Once you do, you will be presented with a list of compatible USB headset driver updates. Choose one and hit Next.
5. Once you have completed the installation, the computer will show the USB headset driver is updated. Click on OK to close the window.
USB ports going into sleep after a specific period of inactivity in older versions of Windows
USB ports go into sleep in order to save electricity. The quick way to fix this issue is to disconnect your USB headset and plug it back in, but it can be irritating at times as you might have to restart your computer every time this happens. If that does not work, you will have to disable port sleep mode, and here is how you can do it:
1. Plug your USB headset into the computer.
2. Go to Start and type Device Manager. Or you can open it by Start Control > Panel Device > Manager.
3. Click on the View menu and choose Devices by connection.
4. Click on the small side-facing arrow beside ACPI PC.
5. Now expand the Microsoft ACPI-Compliant System and under it expand the PCI Bus option.
6. Now keep expanding in the following order: Host Controller > USB Root Hub > Generic USB Hub > USB Composite Device.
7. In case the headset you are using is not listed here, repeat the process starting from Step 4 and choose another Controller Device this time.
8. If your USB headset is listed, then right-click on USB Root Hub and choose Properties. A new window will appear in front of you, which is the USB Root Properties Window.
9. Click on the Power Management tab.
10. Uncheck the following option: “Allow the computer to turn off this device to save power”.
11. Hit Ok to save the changes and restart your computer.
Parting thoughts
If none of these solutions worked, then there might be something wrong with your USB headset. Try buying a new one or, borrow a headset from someone else and test it out on your PC first. If the problem keeps repeating itself then you might want to contact ‘Support’ regarding the issue.
If the testing headset works fine, then I would suggest you ditch your old USB headset and buy a new one. I like gaming, so my favorite USB headset is EKSA E1000 USB Gaming Headset. I love the surround feature and it is compatible with my Playstation console.