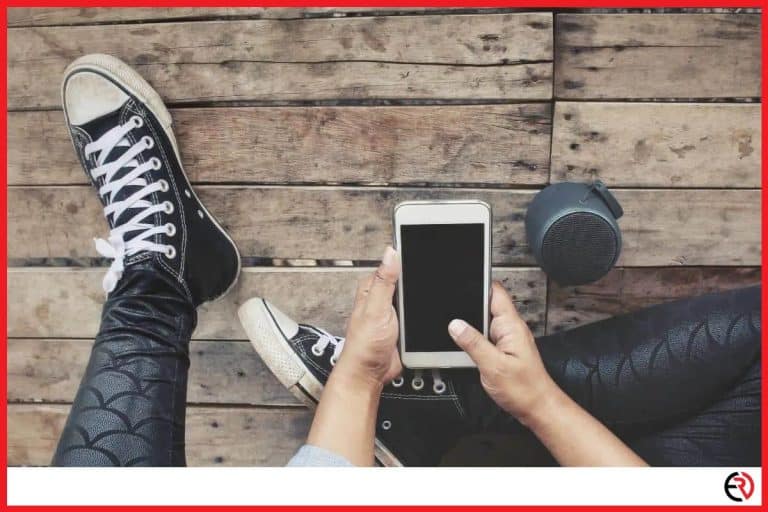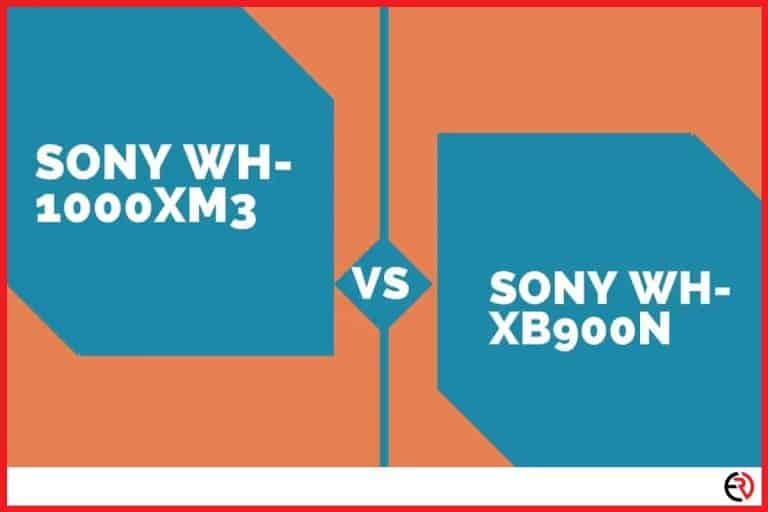How To Stop Headphones And Speakers Playing At The Same Time
This post may contain affiliate links which means that, if you choose to make a purchase, I may earn a small commission at no extra cost to you.
It is possible to play sound through your computer speakers and headphones at the same time and such a setup can be helpful in certain cases. However, it can get annoying if you enable the option accidentally and don’t know how to revert the settings back to normal.
To stop headphones and speakers from playing at the same time, you have to do some troubleshooting to find the cause. Most often, the issue is a setting on your device, faulty drivers, or even a dirty/broken headphone jack.
In this article, we will help you debug or troubleshoot the problem and list a few steps you may take to solve the issue if it’s fixable.
How to fix this problem on Windows 10
A few possible solutions you may follow to prevent headphones and speakers from playing at the same time are listed below:
1. Configure the default audio output device and the Stereo mix –
Sometimes, configuring the settings of a new headphone to set it up as the default device or just testing some features of the product may cause this problem. In such cases, the user unknowingly messes with some options. Follow the steps below to see whether they solve the issue:
- Go to the Control Panel by clicking on the Start menu or typing it on the Search Box. Then, go to Hardware and Sound > Manage audio devices.
- Right-click on Speakers under the Playback tab and choose ‘Set as Default device’. If you cannot find the option to select it as the default device, it means the speakers are already set as the default device.
- Go to the Recording tab and scroll down to the Stereo Mix option. If you cannot find the option, right-click in the space and select ‘Show Disabled Devices’.
- Right-click on Stereo Mix and click on Properties. Then, go to the Listen tab, uncheck the ‘Listen to this device’ option, click apply and hit okay.
This should solve the problem. If the box was unchecked, you have to try another method after reverting the steps you followed.
The video below shows how to enable the Stereo mix option to playback audio through both headphones and speakers at the same time. It’s for reference but you should follow the steps listed in this guide.
2. Disable or uninstall any third-party audio mixer app
Third-party audio mixer apps can provide you with a lot more options to customize the sound settings on your PC according to your liking. If the problem started after you downloaded a third-party audio mixer app, the easiest way to solve the issue is to uninstall it or set the settings in the audio mixer app back to default.
While uninstalling the app, make sure to deselect any ‘save settings’ option.
3. Roll back to the previous working audio drivers
The Realtek HD Audio Manager app is the most widely used audio driver for windows. Depending on the software version, compatibility issues may occur when the app automatically updates.
If you suspect that the app has automatically updated, follow the following steps:
- Type Device Manager on the Search box and click on it to open it. Then, scroll down to Sound, video, and game controllers and double click it to expand the options.
- Right-click on Realtek(R) Audio and click on Properties. Then, go to the Driver tab, click on ‘Roll Back Driver’ and save the setting.
If the ‘Roll Back Driver’ option is greyed out, it means the app has not updated automatically and you have to try another method to solve the problem.
4. Configure the Realtek HD Audio Manager app
If the problem started after you recently messed with the settings of the Realtek HD Audio Manager app, then it is pretty easy to fix the issue. However, the exact steps would be a little different depending on your motherboard company (Asus, Gigabyte, MSI) because the interface of the software would be different.
Here are the steps you have to follow to configure the Realtek HD Audio Manager app properly:
- Go to Control Panel > Hardware and Sound > Realtek HD Audio Manager to open the app.
- Click on the ‘setting icon’ on the bottom right corner or ‘Device advanced settings’ on the upper right corner of the interface.
- Under ‘Playback Device’, enable the ‘Mute the rear output device, when a front headphone plugged in’ option and click on okay.
- Then, go to the Speakers tab and set it as default device by clicking on the orange tick icon on the button right corner or ‘Set Default option’ on the upper right corner and save the settings.
5. Run the Windows Audio Playback Troubleshooter
If the above steps don’t work, your last option is to use the Windows Audio Playback Troubleshooter. To do that you just have to follow the steps below:
- Right-click on the ‘Sound’ icon located on the lower-right corner of the taskbar and select ‘Troubleshoot Sound Problems’.
- Select your headphones or speakers and follow the on-screen instructions to troubleshoot the problem.
How to fix this problem on Mac
To playback audio via headphones and speakers simultaneously on Mac, you have to create a multi-output audio device or an aggregate audio device. If you have enabled such an option accidentally while configuring the sound settings on your Mac device, the problem is fairly easy to solve. Simply follow the steps below:
- Go to Finder > Applications > Utilities > Audio MIDI Setup.
- Select the ‘Multi-Output Device’ or ‘Aggregate Device’ on the left sidebar.
- On the right sidebar under ‘Audio Device’, make sure only the ‘Built-in Output’ option is checked. If multiple devices are selected then deselect them and save the settings. This should solve the problem on Mac.
Given below is a video for creating a multi-output audio device or an aggregate audio device on Mac. You may see the video as a reference while following the steps listed in this guide to understand the steps better.
How to fix this problem on Android and iPhone
Smartphones have less powerful amplifiers. Thus, when you plug a headphone into the audio jack of a smartphone, the device physically cuts off power to the speakers after detecting it in order to provide better sound output. So, if you encounter this problem on your Android or iPhone, the problem is most probably due to a faulty headphone jack. If that’s the case, there is little chance that experimenting with any software setting would help.
However, you may still try the following methods to solve the issue.
1. Use a Bluetooth headphone
If you suspect physical damage to your smartphone audio jack, your best option is to connect it to a Bluetooth headphone or visit a service center. Since wireless headphones have no effect on whether your smartphone has a defective port, they can still function normally.
However, if you want to keep using your favorite wired headphones, you may try the other possible solutions listed below.
2. Make sure the headphone jack is inserted properly
Sometimes, the issue can occur due to a loose connection or some obstruction. In such cases, you may follow the tips below:
- Remove the phone casing and thoroughly clean the headphone jack using a dry cloth.
- Make sure the connector is pushed in all the way and there is no lint or dirt blocking the connection.
- Check the headset jack for any signs of damage, breakage, or wear.
- Try inserting another headphone.
- Inserting the headphone jack slowly or twisting it to see whether the audio becomes clearer.
3. Restart the phone with headphones plugged into the device
This is a temporary fix which may not work for all devices or all the time. Here are the steps:
- Plug in your headphones properly.
- Press the power button and restart the device while the headphones are plugged in.
- After the restart, play any music or video to detect whether it solves the problem.
You may also try updating your smartphone to the latest version or doing a factory reset after setting up a backup of all the important files to fix any bugs. Sometimes, installing a third-party sound app can be responsible for causing the problem. In such cases, don’t just uninstall the app without reverting to the default settings.
Conclusion
If your mobile device is having issues with the sound output such as low-quality sound output, audio playback cut off, or simultaneous audio playback on both headphone and speaker, it is most probably caused due to a loose connection, due to dirt or debris, or due to a faulty audio jack. In severe cases, such physical issues can only be solved via a repair technician. The alternative is to switch to a wireless headphone that bypasses the physical circuit.
In case you use a Windows PC or a Mac device and you still cannot solve this issue, your last option is to open the ‘Volume Mixer’ and manually lower the sound of the unwanted device to zero. This won’t eliminate the actual problem but it is a fix nonetheless!