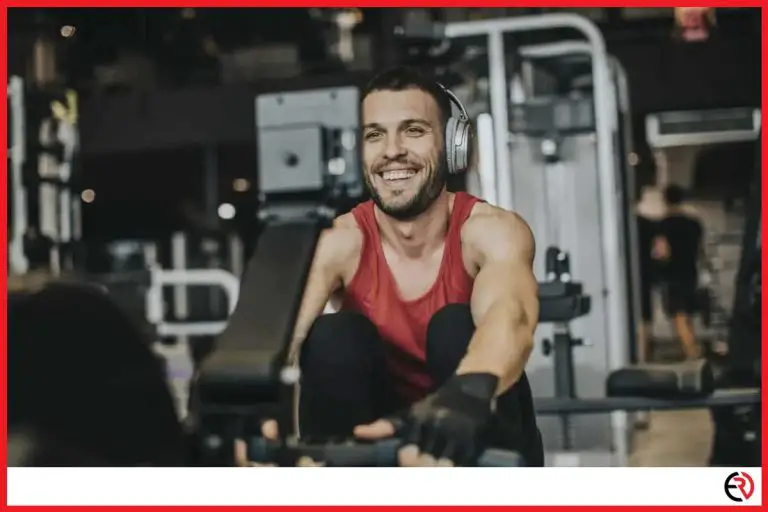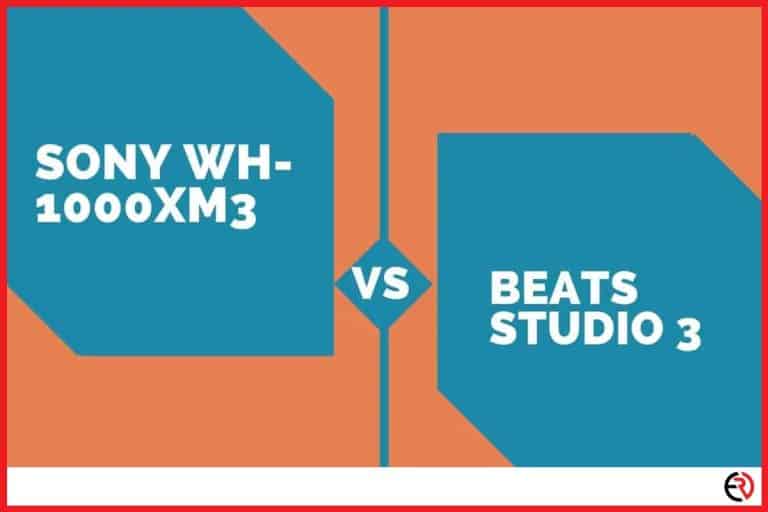Why Bluetooth Headphones are not Working in Windows 10 (Solved)
This post may contain affiliate links which means that, if you choose to make a purchase, I may earn a small commission at no extra cost to you.
Bluetooth headphones are awesome, right? You get to say adios to unsightly cable entanglements and you can move freely without the fear of having your head yanked back or device jerked. Well, bobbing your head to the beat, unhinged is all fun and games until the Bluetooth headphones stop working.
If your Bluetooth headphones are not working on Windows 10, there are several possible culprits—including driver issues, hardware problems, pairing problems, and even a mute button you failed to identify. The good news is that most of these problems can be fixed after a brief troubleshooting process.
Read on as we get knee-deep into the nitty-gritty of some of the most common reasons why Bluetooth headphones don’t work.
A Hardware Button is Not Turned On
Picture this scenario; you’ve just bought a new pair of Bluetooth headphones and you can’t wait to sample your favorite Spotify playlist. But to your disappointment, they just don’t seem to play.
If this is your situation right now—and the reason you’re combing through this blog post—your problem might be simpler than you think.
- Possibility A: Your specific brand (particularly if it has touch controls) might have a unique way of activating pairing mode. Before you demand a refund, take some time to go through the product manual.
- Possibility B: The Bluetooth headphones have a hardware mute button that you somehow missed. Run a body check for any mute/unmute button. You can also look out for a cross on the speaker icon on the left corner of your taskbar.
Interference from Another Bluetooth Headphone or Device
- If your Bluetooth headphone is already connected to another device, you may have trouble getting it to work – i.e., it may not support multiple connections at once. In such a case, turn off Bluetooth connectivity in any other paired device to automatically disconnect it; then try pairing again.
- Your Windows 10 computer could also be connected to another Bluetooth audio device—causing the issues with connectivity.
You’re Using the Wrong Default Playback Device
An easily overlooked, yet surprisingly common, issue with connecting Bluetooth headphones in Windows 10 is using the wrong default output. The volume could be okay; devices paired correctly—but the playback device is set to your computer speakers rather than the Bluetooth headphones. When this is the case, here’s how to switch the default playback device:
- Navigate to the ‘Sound’ icon on the system tray and right-click it.
- In the menu that slides up, select “Open Sound Settings”
- This will direct you to the setting apps—whereby you’ll choose your Bluetooth device from the “Choose your output device” menu.
- Play an audio file to confirm they’re working.
There’s an Issues with Drivers for the Bluetooth Headphones
If you’re familiar with computer ‘lingo’, a driver is basically a set of instructions that facilitate the exchange of data between your Windows 10 OS and a hardware device or app.
If your audio drivers are not installed, there’s a mismatch, or they’re corrupted, your Bluetooth headphone may not work—especially if the drivers are generic. Here’s how to fix the drivers problem:
- Use the keyboard shortcut WIN+X or right click on the Windows icon on the taskbar.
- Click “Device Manager” in the menu that pops up.
- In the “Device Manager” window, scroll down and expand “Sound, Video and Game controllers” or “Bluetooth” and identify your malfunctioning Bluetooth headphones.
- Right-click on it and “Uninstall device” then install it again.
- Alternatively, choose “Update driver” and allow Window to find the best driver for compatibility. You can also pick out a specific audio driver from the OEM to replace the generic one.
- Test the Bluetooth headphones.
The Windows 10 Bluetooth Support Service is Not Running
Ever wondered how your Windows 10 computer is able to discover and pair with your headphones and other Bluetooth devices? Well, this is all courtesy to the Bluetooth Support Service—and it may be the cause of your ‘headphones not working’ problem. Here are the steps to activate it:
- Tap WIN+R to open the Run dialog box (The conventional Windows 10 search also works).
- Input services.msc and click ok.
- Track down and double-click “Bluetooth Support Service” on the list that pops up.
- If it’s not enabled, click “Start.” And if it’s enabled, click “Restart.”
- Restart your computer when the process is done.
- Pair your Bluetooth headphones and play some music when the computer boots up.
Run the In-Build Bluetooth and Audio Troubleshooters in Windows 10
If you’ve tried all the above steps and your Bluetooth headphones still don’t work, Windows 10 comes with a handy in-built troubleshooter program. Here’s how to run an automatic scan to pinpoint specific connectivity problems and fix the issues.
- Type “Audio” on the Windows search bar and click “Find and fix problems with playing audio.”
- Click “Next” on the dialog box that appears.
- Choose your Bluetooth headphones from the list of audio devices presented and click “Next.”
- The troubleshooter will run several tests in an attempt to identify possible problems.
- If an issue is identified, you can either choose to skip or fix it as per the Win 10 recommendation.
Alternatively, you can:
- Press WIN+I to open the Windows 10 settings app.
- Go to “Updates & Security” > Troubleshoot.
- Head over to “Bluetooth” and Run Troubleshooter.
- Follow the instructions and recommendations that pop up and allow the process to finish.
- Restart your computer and test the Bluetooth headphones.
We hope one of these solutions for Bluetooth headphone not working does the trick—because we understand you must be itching to rattle your eardrums with sweet tunes.