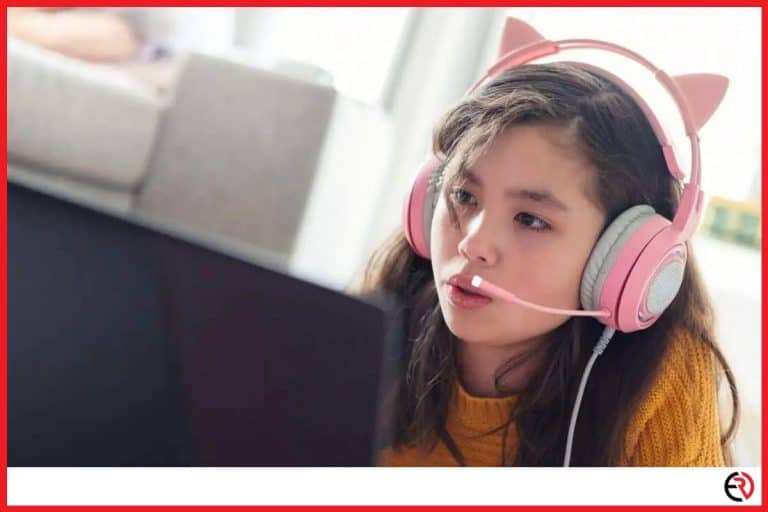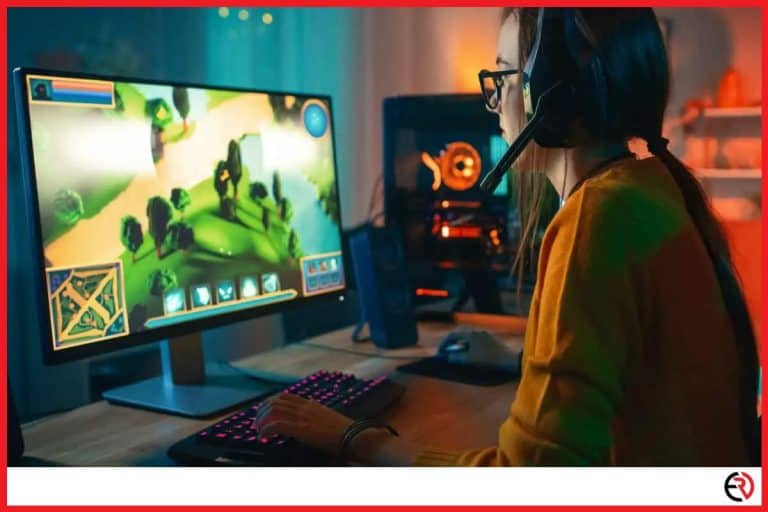Why USB Headset Volume is too Low: Win10/PS4/Xbox One (Solved)
This post may contain affiliate links which means that, if you choose to make a purchase, I may earn a small commission at no extra cost to you.
USB headsets transmit data digitally and are great for gaming, office use, and Voice over IP applications as they don’t produce noise issues like 3.5 mm headsets. However, the USB headset volume can sound low if it is not properly configured with your operating system. In this article, we will cover the most common issues that you may experience with USB headsets and how to fix them.
You can experience low volume when playing through a USB headset if the volume control button or knob on the USB headset is set to low. Low application volume, driver error, or improperly configured device audio level can also cause low volume.
Let us discuss the issues that can cause low volume on USB headsets in details below:
1. Hardware Volume Control Buttons – Most USB headsets come with a physical volume control button, wheel, or knob to control the hardware volume of the USB headset. Thus, if the manual hardware control is set to low, the USB headset will output low volume even if the system volume setting is set to a high level.
2. Device Audio Level – You can configure the volume level of individual audio hardware that is connected to your operating system. Thus, even if the volume setting for your external speakers is set to a high volume, the same setting may not apply when you plug in a USB headset. To reconfigure the volume and other important settings for your USB headset, visit the ‘Control Panel’ and select the ‘Hardware and Sound’ section.
Then click on the ‘Manage Audio Devices’ option to find and select your USB headset from the list of audio input and output devices that are connected to your computer. Click on ‘Properties’ and go to the ‘levels’ tab to adjust the device audio level.
You can also visit the ‘Enhancements’ tab and experiment with other options such as ‘Loudness Equalization’, ‘Bass Boost’, etc. and hear how it affects the overall audio volume.
3. Application Volume – Every media player, VoIP app, and game features in-built volume control settings and it can drastically affect the volume level. So, be sure to check the application volume if you notice a sudden change in volume when playing games, watching movies, or calling someone.
4. Driver Error – Out-of-date drivers for your USB headset can cause a lot of performance issues including low volume. So, if you notice low sound even when all the system sound settings are set to high and the hardware volume is manually set to max, check whether you have the latest drivers installed.
If not, download the latest device drivers from the official website of the USB headset manufacturer and install them asap.
5. Device Failure – If the USB headset is physically damaged or flawed, no amount of troubleshooting can fix the problems. In that case, you should contact the device manufacturer to claim a warranty or replacement if it is an option or purchase a new headset.
Do you need an amp?
Unlike traditional 3.5 mm headsets, USB headsets accept digital signals from the source and have an internal Digital-to-Analog converter (DAC) to convert the digital signal to analog along with an amp to boost the converted analog signal.
An external amp cannot bypass the circuit unless you cut the wires and reattach them to the external amp. Thus, you don’t need an external amp for a USB headset because they cannot be used with USB headsets.
Check out this article for more about the differences between an AMP and a DAC.
How to Boost the Volume on Windows 10 (Step by Step)
The most common ways to boost the volume on Windows 10 is to max the system volume, select the ‘Loudness Equalization’ option, and adjust the audio mixer settings. Aside from these, a simple and step by step method to boost the volume level in Windows 10 is listed below:
1. Download and install the Equalizer APO software in a suitable location. Click on the big green download button to download the latest 64-bit version or visit the ‘Downloads’ tab to select the 32-bit version. If the download doesn’t start automatically, click on the ‘Problem Downloading’ button to download via the direct link.
2. Once the installation is done, you would be prompted to select the device that you want to boost the sound for. Check every device option on the list if you are not sure and confirm.
3. Restart your PC when prompted. Then, visit the ‘Equalizer APO’ folder and open the ‘Editor’ application.
4. Click ‘Yes’ if it says that the ‘Equalizer APO’ software is not installed. Then, select your device from the top-right corner list as shown in the video. Experiment with each device until you find the correct device if you are not sure.
5. Notice whether there is a ‘Preamplication’ section at the top. If there isn’t, click on the green ‘+’ icon > Basic Filters > Preamp to create a new section.
6. Make sure that the ‘Instant Mode’ box is checked on the top-left corner and then slowly increase the gain by clicking on the arrows.
7. Increase or decrease the volume very carefully to prevent hearing loss or device damage. If the headset doesn’t get any louder, it means the device is not designed to get any louder.
8. Click on File > Save to save the settings.
The ‘Equalizer APO’ software can be uninstalled by clicking on the ‘uninstall’ application inside the folder.
How to Increase the Volume on PS4 (step by step)
It is pretty easy to adjust the headset and mic volume on PS4. You simply have to follow the steps listed below:
1. Long-press or hold down the PS button to open the side menu on the left.
2. Then, go to the ‘Sound/Devices’ menu.
3. Go to the right side of the menu option and select the ‘Volume Control (Headphones)’.
4. Now, adjust the volume level of your headset to your desired level.
5. You can scroll down to adjust the ‘Microphone Level’ if you want your mic volume to be louder too.
How to Increase the Volume on Xbox One (step by step
To adjust the headset volume on your Xbox One, follow the steps listed below:
1. Press the ‘Xbox Button’ on your controller from the ‘Homescreen’.
2. Then, scroll to the right and visit the ‘Parties & Chats’ section.
3. Start a party and scroll down to the ‘Options’ settings.
4. Click on ‘Audio settings’ and you will see the settings to adjust the headset volume. Simply slide the bar to the right to increase the volume. The ‘Headset chat mixer’ option allows you to adjust the volume of the party chat and the ‘Mic monitoring’ option allows you to adjust the volume of your sound when you speak in the mic.
If the USB headset volume on your PS4 and Xbox One is still not loud enough when you set the volume level to max, it recommended that you purchase a USB headset with a good internal amp and DAC.
HyperX Cloud II – A loud USB gaming headset
The HyperX Cloud II is a popular and loud USB gaming headset that supports 7.1 virtual surround sound. It comes with an Advanced USB Audio Control Box with built-in digital signal processing (DSP) sound card that allows the users to control the volume of the headset and mic separately. The HyperX Cloud II is compatible with PC, PS4, PS4 Pro, Xbox One, Xbox One S, Mac, Mobile, and VR.
The surround sound performance of the headset is very satisfying and it is comfortable to wear for long hours due to its memory-foam ear cups with swiveling adjustment. You can also replace the stock earpads with interchangeable velour ear pads if you want. The aluminum frame of the headset makes it more durable than plastic headsets.
Overall, this headset meets the most important criteria that every USB gaming headset should have – good compatibility with different gaming platforms, comfort, durability, and sound quality.
Conclusion
Thus, if your USB headset volume is low, be sure to check all the factors that may cause the problem. Manually set the physical volume control button on your USB headset to the max setting. Check whether you have the latest device drivers installed and if the system sound settings are configured properly. Also, adjust the in-game sound and music volume settings to the desired level.
On PC, you have more freedom to adjust the system settings to increase the sound volume and also the option to download third-party apps to further boost the system volume. Unfortunately, that is not possible on other platforms like Xbox One or PS4. If you find the volume of your USB headset to be too low on those devices even after setting the volume level to the max, there is no other option than to buy a better USB headset. Just make sure that it has a good in-built DAC and amp set and it is comfortable to wear for long periods.