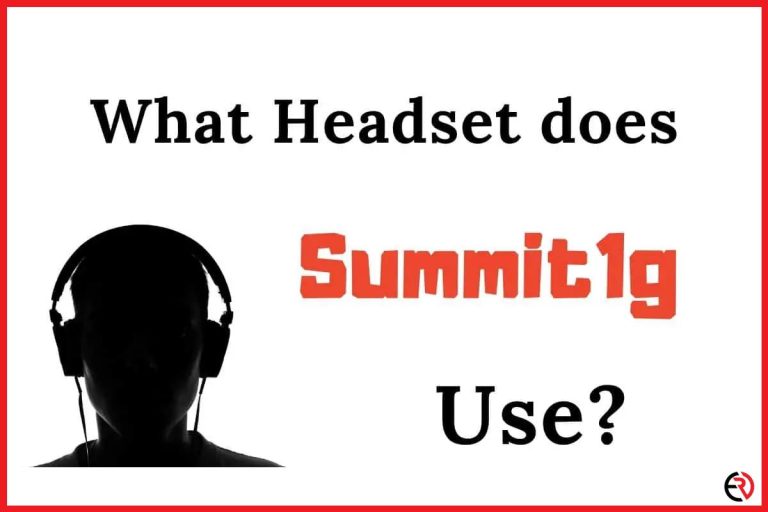Do USB headsets work on Mac? (How to set up)
This post may contain affiliate links which means that, if you choose to make a purchase, I may earn a small commission at no extra cost to you.
Apple is notoriously known for making products that are hard to tamper with. Of course, this means they create top-of-the-line devices when it comes to security. However, it also restricts them when it comes to interaction between certain devices/gadgets. For instance, you have to be very picky when choosing a USB headset for your Mac because it may not be supported.
Yes, USB headsets do work on the Mac. However, there is a bit of a workaround to get them working. You will have to go to settings with your USB headset already plugged in. Once inside go to the output/input tab and click on your USB headset from the list of available devices.
How to set up USB headsets on a Mac?
To set up the USB headsets you would have to go into System Preferences > Sound > Input and Output. Choose the name of your USB headset. Sometimes it is displayed as a VoIP Device, C-Media Audio Device, or other device.
All of Apple’s devices support class-compliant USB audio. This means class-compliant devices work without the need for any drives. However, if you’re not hearing any sound on your USB headset or if the mic is not working, then it means one of two things.
Either the operating system has not detected your USB headset, or there is some problem with your driver. Here are a few steps I usually follow in case my USB headsets are not working when I plug them in for the first time.
1. After plugging in the USB headset click on the Apple icon located on the upper left corner of the screen. You can also click on the settings icon directly.
2. Now select System Preferences.
3. Navigate to the Hardware row and click on the Sound icon.
4. A new window will open up with three tabs, Sound Effects, Output, and Input.
5. If you are trying to fix the audio out to your USB headset, on the Output tab and select your device. Note that the USB headset may be listed as another name such as VoIP Device, C-Media Audio Device, or Other device.
6. Adjust the volume according to your preferences.
7. If your mic is not working, then head over to the Input tab.
8. The device will be listed as the same name as it was on the Output tab.
9. Click on the device name to select it.
10. Adjust the volume according to your preferences.
11. Proceed to close the sound window.
In case the line-in port and internal mic are already listed and the OS is still failing to detect the devices, you may have driver problems. You should call support for further help.
How are USB headset jacks in Mac different from other devices?
The one thing that distinguishes a Mac from all other devices is the audio line out minijack (aka the 3.5 mm headphone jack). The single port can transmit both analog and digital audio to a set of standalone speakers or headsets.
All MacBooks come with a standard 3.5 mm minijack. The newer generation computers can simultaneously transmit audio and accept microphone input from the same minijack.
I mostly use a 2.5 mm or a 3.5mm to USB-C adapter for headsets that do not fit. The adapter goes into your ‘Audio line out’ minijack. Note that while using an adapter, you may lose hearing in one of the headsets and even if both headsets are working, the stereo sound will be downgraded to monophonic.
What to do when USB headsets do not work on Mac?
Restarting your Mac is the most common solution to malfunctioning USB headsets.
Although Macs are famous for their user-friendly interface, they come with their fair share of problems, including the USB audio bug. I have faced this numerous times and used a different method to fix it on multiple occasions. Let’s take a look at some of those tips and tricks:
1. Unplug your headsets and connect them to another device to make sure they are working.
2. Check if your headset’s inbuilt volume controls are enabled or not.
3. Dust accumulation in the 3.5 mm port can often block it from recognizing the headset. Use a small rubber air blower to get rid of the dust. However, it’s best if you use a can of compressed air instead.
4. Any device connected to your Mac may channel the sound away from your headsets. Disconnect all ports including HDMI, Thunderbolt, and other USB devices except your headset.
5. Restart the sound controller on your Mac. Open the ‘Activity Monitor’ and search for ‘coreaudiod’ from the process list. Terminate the process to restart it automatically.
F.A.Q.
What to do if USB-C headsets are not working in the MacBook Pro?
The best way to resolve the issue is to go to System Preferences > Sounds > Output > Locate and select your headset.
If the USB device is not present in the above list, try unplugging your headset and restarting your system.
How to use two USB headsets at the same time?
1. If you have limited USB-C ports and need one of them for charging, you can buy an adapter to plug in both of your headsets and for additional ports.
I recommend the Elexlinco USB C Hub adapter because it is cheap and it works. Plug it into your Macbook or Mac.
2. Now head over to Application > Utilities > Audio MIDI setup. A better way to access the MIDI setup is to click on the magnifying glass icon and type ‘Audio MIDI setup’.
3. There should be a small plus icon in the lower-left corner. Click on it and choose ‘Create a multi-output device’.
4. You can rename the new entry by double-clicking on it.
5. Now navigate to System Preference > Sound > Output.
6. You should be able to see the newly created multi-output device. Select it to listen to the audio on both your headsets.
Parting thoughts
Apple has a history of non-cooperation with other gadgets outside of its ecosystem. Hopefully, this article shed some light on the topic and helped you resolve any issues you may have had with your Mac or Macbook. Stay tuned for more helpful tips and tricks in the future. Until then stay tuned!