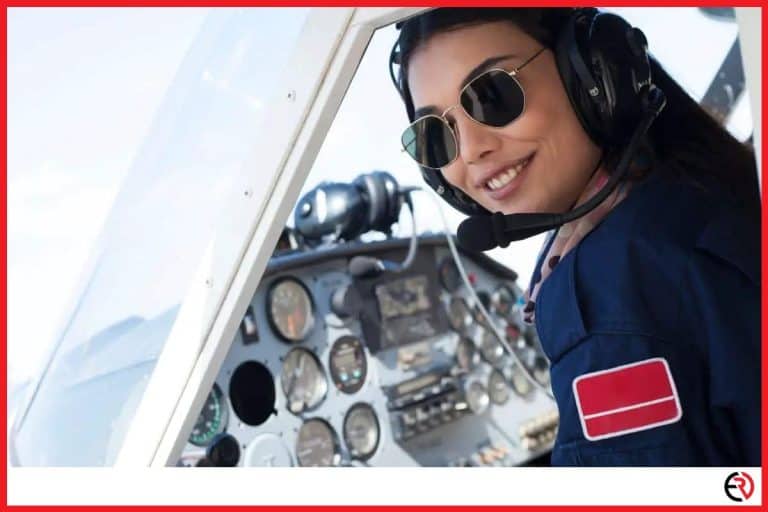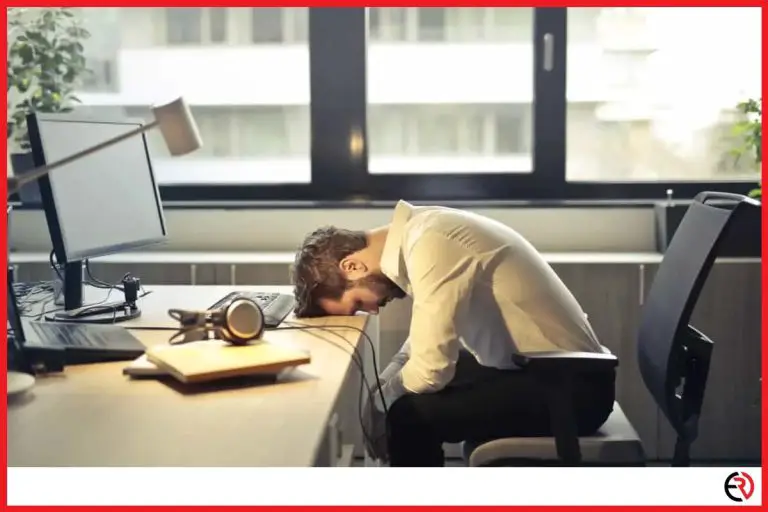Do Wireless Headsets Have Lag?
This post may contain affiliate links which means that, if you choose to make a purchase, I may earn a small commission at no extra cost to you.
When watching movies or playing games you really don’t want the audio to be out of sync. So a question you might have:
Do wireless headsets have lag?
Yes, wireless headsets have lag. This means that when you are using a wireless headset, there is a delay between what is being played at a particular time and what you hear. However, as long as the delay is only in milliseconds, you may hardly notice that the wireless headset lags.
What is Latency?
Before explaining various issues associated with latency, it is important to explain what the term means. Latency refers to lag. It usually occurs because the audio signal experiences certain delays after entering the sound card; hence, the signal does not leave the sound card at the same time that it enters.
Why You Should Worry about Latency from Your Headset
If you are only listening to music with your headset, you might not be bothered about latency from your headset. However, you should worry about latency when playing games, watching videos or producing music. When producing music or recording a performance, the time difference is capable of making it difficult for you to play anything in time with the remaining part of the track. In fact, latency can be a big problem for music producers, engineers, and musicians.
Similarly, if you are playing a game, the latency can lead to a noticeable difference in the tactile feedback you will get. As a result of this, most gamers are often concerned about latency when choosing a headset. Also, latency can make the sound and action in a movie to not be in sync. This can have a significant impact on your experience while watching a movie.
What Causes Bluetooth Lag?
Bluetooth lag is mainly caused by the delay that occurs in the process involved in converting the audio signal to an audible sound in the ear. To understand the delay and Bluetooth lag, let us compare the process of audio signal conversion between a wired headset and a Bluetooth headset.
For wired headsets, the digital audio conversion process is straightforward and fast. Once the audio signal is produced, it travels directly through the wire to the amplifier. The amplifier receives the audio signal and amplifies it into sounds that can be heard by the human ears. This whole conversion process is quick and usually takes place in less than 7 milliseconds.
However, for Bluetooth headphones, the conversion process is often longer. Foremost, the audio signal is compressed by an encoder. Afterward, it is transferred to a Bluetooth transmitter which sends it to a Bluetooth receiver inside the headset. Furthermore, the receiver sends the audio signal to a decoder which transfers it to DAC (Digital-to-Audio Converter).
From the DAC, the audio signal goes to the amplifier where it is converted to audio sound in the ear. The longer signal pathway in Bluetooth headphones requires a longer timeframe. This, in turn, causes a noticeable difference in what is being played and what is heard at the same time.
If you would like to learn more about the causes of Bluetooth lag, check out this video:
Does Bluetooth Signal affect Latency?
Yes, the Bluetooth signal affects latency. This is because the Bluetooth signal determines the strength of the connection that occurs between the Bluetooth device and the connected device. Therefore, any form of obstruction to the Bluetooth signal can cause latency.
It is worthwhile to note that there are various things that can reduce the strength of the Bluetooth signal. The proximity of the Bluetooth unit to the connected device can have a significant impact on the Bluetooth signal and, thus, affect latency. The presence of a physical barrier between the devices can also affect the Bluetooth signal which also leads to lag.
Does Bluetooth 5.0 Have Lower Latency?
Yes, Bluetooth 5.0 has lower latency when compared to other Bluetooth versions before it. Notably, Bluetooth 5.0 offers a more stable connection which ensures that it has a good signal that reduces latency. However, it should be noted that Bluetooth 5.0 is not perfect as it may also show some forms of delay in real-time audio.
How to Check for Latency?
For many audiophiles, latency is one of the most important factors to consider when choosing a headset. There are a handful of methods that can be used for checking for audio latency. We will describe how to check for latency by using Audacity which is an open-source tool for editing and recording sounds. This tool works on different operating systems. Also, a loop-back cable will be needed to perform the check.
- Get a USB audio interface device and connect the loop-back cable into it. As an alternative, you can utilize a microphone. Get a headphone or speaker and place the microphone in front of it.
- Now launch Audacity on your device and click on “Edit”. Go to “Preferences” and choose the “Recording” option. This should allow you to make some settings. Check the “Overdub” option and uncheck “Hardware Playthrough” and “Software Playthrough” options. Make sure that the “Latency Correction” is set at “0”. Do not change the “Audio to Buffer” value. Then click “OK”.
- Navigate to the “Selection Toolbar” and uncheck the “Snap To”. Over the second set of numbers, choose “Length”. Then move to the right of “Snap To”, select one of the arrows pointing downward and choose “hh:mm:ss + milliseconds”.
- Select “Generate” and then “Track”. Afterward, select the “Tick” sound. To create a track, click “OK”.
- Navigate to “Transport Toolbar” and click “Record” to get started. At this stage, the tool will record a new track.
- Then zoom in to see the clicks at the top. Also, zoom in to check the delayed click at the bottom. Utilize the Selection Tool to drag a point at the beginning of the click in the first track and stop at the beginning of the delayed click below. This should show you the latency on the second panel that contains numbers.
- Select “Edit” and then “Preferences”. Click the “Recording” button and input the negative of the number seen earlier in the “Latency Correction” tab. For instance, if the latency number is 64, you will enter -64 in this tab.
- Navigate to the “Track Control Panel”; click X to delete the second track. Click the “Zoom to Fit” button so that you can view the whole click track. Then select “Record”. Once it stops recording, Audacity will use the new track to choose the latency correction.
- Select one of the clicks and zoom in on it. Ensure that the clicks in the two tracks align. This should give you an estimate of the latency.
How to Fix Latency?
If you are having issues with latency, there are several things you can do to reduce or eliminate it. Check out the following methods for fixing latency:
- Disable audio input device
Unless you are using an audio input device, you need to disable it. You can do this by simply choosing “No device” under the Audio Input Device setting.
- Lower the size of the audio buffer
Smaller buffer size tends to have lower latency; therefore, try to reduce the size of the audio buffer. However, you should be careful so that you do not lower the quality of the sound.
- Lower the CPU load
The size of the CPU load determines the audio buffer sizes which, in turn, affect the latency. So, reduce the CPU load so that you can fix latency.
- Avoid utilizing Bluetooth devices or cast audio
When recording or streaming with Wi-Fi or Bluetooth devices, you are likely going to experience latency. As a result, you should rather use a wired interface instead of wireless ones.
- Reset track delays
Sometimes, the track delays may be high. If so, you need to delay all parameters in the set to ensure that it plays at the right time. Align the tracks by moving the clips forward or backward.
- Increase the sample rate
The sample rate is the number of samples that are transferred each second. If you can increase the sample rate, the latency will reduce.
- Utilize a dedicated audio interface with native drivers
Another way to fix latency is by utilizing a dedicated audio interface instead of the soundcard of your computer. Dedicated audio interfaces usually have lower latency due to the presence of Core or ASIO audio drivers.
- Get rid of plug-ins that may provide a false report of their latency
In some circumstances, there may be unusual latency. If so, remove all plug-ins one after the other so that you can detect the plug-ins that are responsible for the latency.
Learn more about how to fix latency in this video:
Is It Recommended to Use Wireless Gaming Headset for Gaming?
Yes, a wireless gaming headset is recommended for gaming. Nevertheless, you need to understand that there are certain differences between wired and wireless headsets when it comes to gaming. Foremost, high-end wireless gaming headsets have low latency. They also have excellent drivers that ensure they produce high-quality sound. Therefore, they offer great gaming experience that is not too different from their wired counterparts.
Unlike wired headsets, wireless headsets offer more freedom as well as a greater range of movement. Hence, if you want something that allows you to move around while gaming, wireless headsets are ideal. Nevertheless, wireless headsets require regular charging and their battery life may not be long enough to handle your entire gaming session. Overall, although wireless headsets have their cons, they are great for gaming.