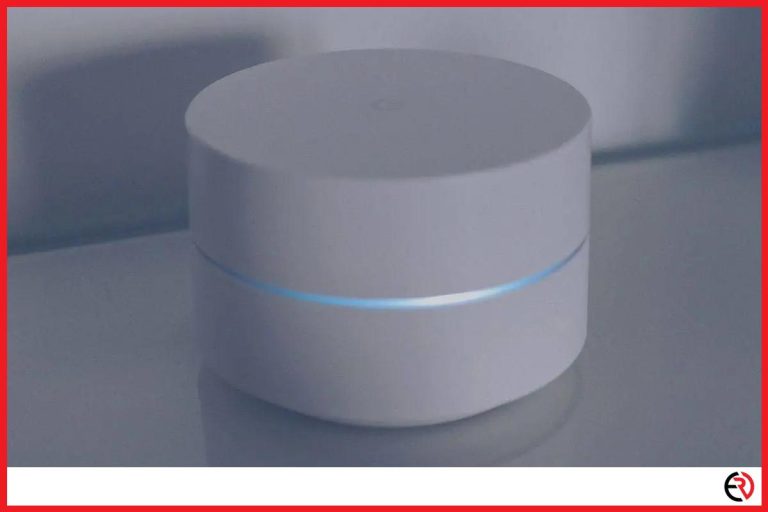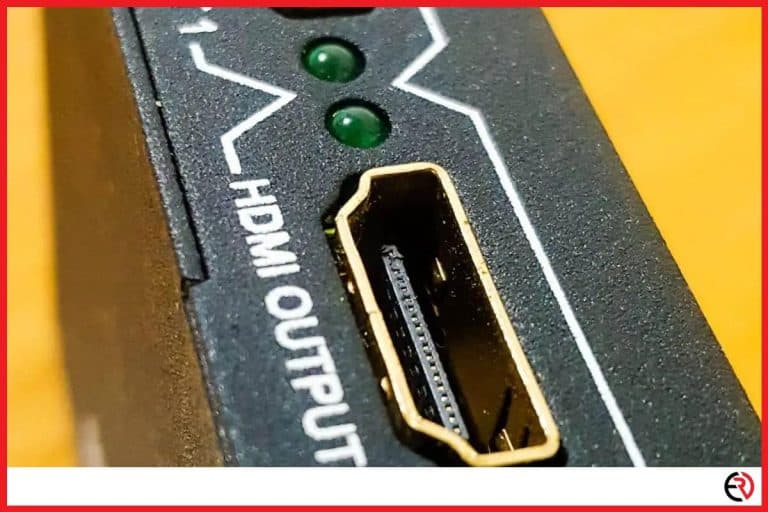How to Fix Roku TV Disconnecting From the Internet
This post may contain affiliate links which means that, if you choose to make a purchase, I may earn a small commission at no extra cost to you.
Roku is a great device that lets me watch movies and Tv shows whenever I want. I also have access to quite a few Live TV channels. However, it’s nothing more than a dumb box when there’s no internet. That’s why I can’t do anything with the TV when Roku keeps disconnecting from the internet. I had to come up with a solution.
When Roku TV keeps disconnecting from the internet it might be due to your WiFi modem, an internet outage, or app problems. In these cases, resetting the Roku device and your modem should fix the problem. If it’s a network problem you may need to check your home network and boost the WiFi strength.
Let’s take a deeper dive to fix the internet issues with the Roku TV:
Roku TV keeps disconnecting from the internet after turning on
When I turn off my Roku TV after watching a show, it disconnects from the WiFi and the internet. However, sometimes it bugs out after I turn it on. After turning on it has problems connecting to the internet and keeps disconnecting from the WiFi. when I try to play something on Netflix I get an annoying pop-up that says I’m disconnected from the WiFi. The usual fix is to reset the network connection on the Roku TV.
To reset network connection on Roku TV:
- Press the Home button on the Roku remote.
- Scroll down and select Settings.
- Scroll down to System and scroll to the right.
- Move down on the menu and select Advanced system settings.
- Scroll down and select Network connection reset and choose Reset connection.
- This is going to erase the wired and wireless network settings on your Roku TV. You’ll have to re-configure those settings.
To re-connect to the WiFi or ethernet connection with your Roku TV:
- Press the Home button on the Roku remote.
- Scroll down and select Settings.
- Select Network and scroll down to choose Set up connection.
- Select the Wireless option and let the Roku TV scan for WiFi networks.
- After the list of networks shows up choose your home WiFi network and enter the password with the on-screen keypad. After entering the password go down and select Connect.
- If you entered the wrong password, you can go down and select Clear password. Enter the password again and select Connect.
- After a few seconds, Roku TV connects to your WiFi network and shows two tick marks for the Wireless connection and Internet connection.
- If you have an Ethernet wire connecting your WiFi router with your Roku TV, you need to navigate back to Home>Settings>Network>Set up connection.
- Here choose the Wired option.
- The Roku TV will check your Wired connection and Internet Connection before showing a confirmation.
If the wireless connection shows a red cross on your internet connection after showing a green tick for the wireless connection, you may have to restart the router to fix the issue. To restart your RokuTV:
- Press the Home button.
- Scroll down and select Settings.
- Choose System from the menu and select Power.
- Select System restart from the available options.
While this fixes the issue, resetting the Roku TV every time after it turns on is an annoying process. However, I found an easy fix to avoid this issue. All I had to do was enable Fast TV start on the Roku TV. Think of it as sleep mode on a Mac or PC. Turning this mode on allows the Roku TV to use limited power and be connected to the wired or wireless connection even after I shut down the RokuTV. There’s no connection issue after I turn it back on.
To enable Fast TV start on Roku TV:
- Press the Home button on the Roku remote.
- Scroll down and select Settings.
- Scroll down again and choose System.
- Navigate down the options and select Power.
- Choose Fast TV start from the menu and enable it.
- This option also boosts boot time. Your Roku TV would boot up instantly the next time you power it on.
Roku TV has a hard time maintaining a stable connection with your wireless network
My Roku TV used to have a hard time maintaining a connection to my Home Wireless network. Turns out that my WiFI router was too far away from the Roku TV and there was poor signal strength due to interference from the walls and furniture. To check if you have the same issue, check your connection.
To check your connection:
- Hit the Home button on the Roku remote
- Scroll down and select Settings. Then navigate to Network and select Check connection.
- When you allow Roku TV to check the connection, it checks the signal strength of your wireless network.
- If you have multiple wireless networks, it will scan all of them and suggest one that has the strongest connection. After checking your wireless network, it also checks your internet connection. Finally, a successful connection check message is shown.
- After the connection check is done, you need to navigate to Settings>Network>About to view the results. If you have a poor wireless connection, Signal strength would be shown as Poor.
- Poor signal strength tells you that your Roku TV has trouble connecting to your home WiFI network.
- It also shows Internet download speed as Good or Poor with the internet speed shown beside that option.
If you have poor signal strength you have a few ways to fix it. Consider moving the router to the same room as the RokuTV. It’s a great option if your RokuTV is in the living room which is the center of your home. On the other hand, you may extend your wireless network’s range and strength with a WiFi range booster. If you have a big home it’s best to upgrade to a mesh WiFI network.
On the other hand, if you have poor internet speed, it may have something to do with your ISP. Playback would be interrupted if you don’t have enough internet bandwidth. While a slow 10Mbps connection works out if you primarily consume HD content, you’ll need over 30Mbps if you want to consume 4K or 8K content on your RokuTV.
For most families, even that bandwidth wouldn’t be enough. My family has four members with multiple devices connected to the home WiFi network. If everyone’s watching a 4K movie, 30Mbps isn’t going to be enough. Consider upgrading your bandwidth if you’re in a similar situation.
Switch to a wired connection
While a wireless connection is convenient, it will always have some problems. There’s also interference and network congestion from the numerous wireless devices in your home. While a mesh WiFi network may solve the problem, it can be expensive. Instead, you can switch to a wired connection.
A wired connection is always more reliable since it doesn’t suffer from latency or connection problems. If your Roku TV has an Ethernet port you can connect it to your WiFi router with an inexpensive ethernet cable.
It supports ten times the bandwidth your Roku TV needs for 8K streaming and is long enough to connect to a router in the other room. All you need to do is plug in one end of the ethernet cable to one of the LAN ports on the router and connect the other end to the Ethernet port of the Roku TV.
Your Roku TV keeps buffering despite a strong network connection
Ok, you’ve done it all. You’ve checked your WiFi connection, upgraded your bandwidth, boosted your WiFI network and at the end you even got your Roku TV hooked up to your router via an Ethernet cable. If your Roku TV still keeps buffering or losing connection to the internet, it may be a data cap issue.
Several ISPs(Internet Service Providers) impose data caps on your connection. I know mine does. When I go over the data cap, I’m charged more money and get slapped with a fat bill at the end of the month. Other ISPs limit your bandwidth after your run over the data cap. Sometimes the limit is quite extreme. You may find that your bandwidth is just around 5Mbps after you run over the data cap.
Roku is going to have a hard time streaming HD content when that happens. That’s why you need to limit data waste as much as possible. Fortunately, Roku has an inbuilt feature where it will prompt you if you’re still watching a stream after four hours of inactivity. If you don’t select the Keep streaming option, it will stop streaming and save bandwidth. This helps a lot when I fall asleep on the couch while binging a show during the weekend.
You can also monitor your data consumption through the month on your ISP’s mobile app or website and switch to Full HD instead of UHD when you’re close to your data cap limit.
Factory reset RokuTV
Sometimes, there may be software issues that are difficult to figure out. Factory resetting the RokuTV gives you a clean slate and can fix those annoying internet and buffering issues. Here’s how you can reset your RokuTV:
- Press the Home button and go to Settings.
- Go to System, scroll down, and select Advanced system settings.
- Next select Factory reset.
- You’ll be presented with a virtual Numpad on the screen. Enter the code shown at the bottom of the Numpad and press OK.
- Finally, select Start factory reset.
- After the RokuTV resets you’ll have to go through the setup process once more and re-install the apps. This should have solved the internet issue if it was an unidentified software bug.
Conclusion
RokuTV is a great device for streaming on-demand shows and movies. However, when it keeps buffering playback or has internet issues it’s an inconvenient and irritating experience. The above-mentioned fixes should solve your issue.
However, if it still doesn’t fix the issue, your router may be faulty or it may be an ISP issue. I hope this article was able to help you.