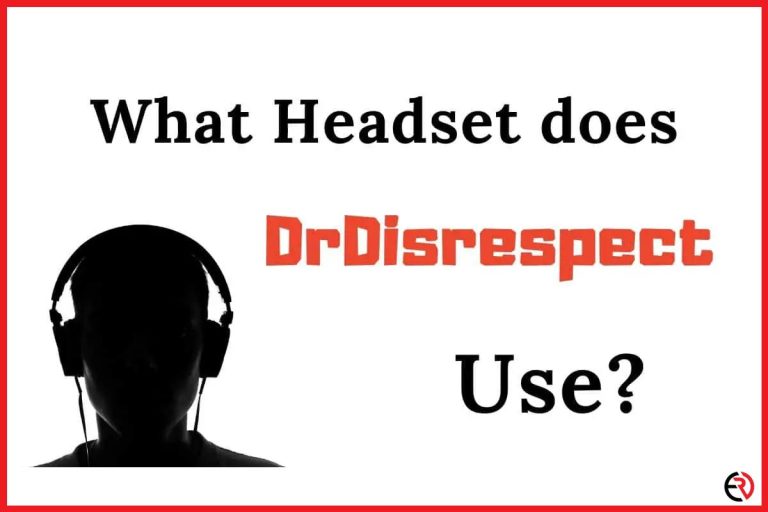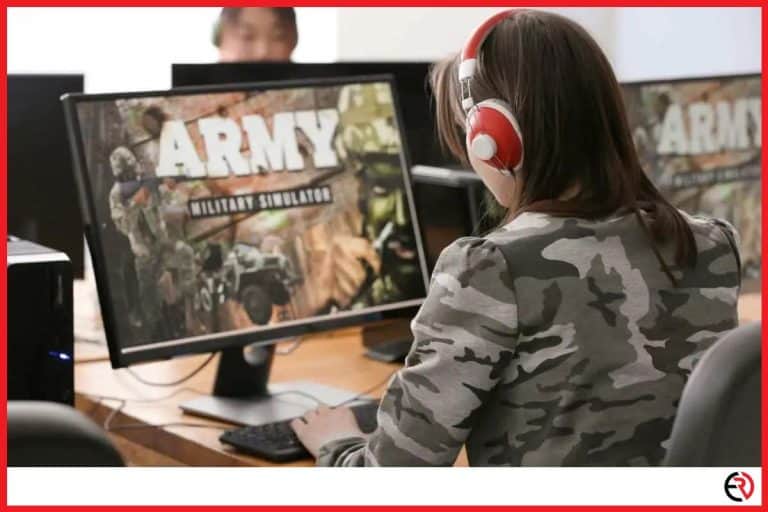How to stop headsets from echoing (win 10, Xbox and PS4)
This post may contain affiliate links which means that, if you choose to make a purchase, I may earn a small commission at no extra cost to you.
Echo is caused by the repetition of a sound. During a conversation, the reflection of sound from the headset or speakers can cause echo. It also occurs when you use low-quality devices. The low-proximity of the microphone to the speakers may also lead to the problem of echo. Anyone using a headset in the home or office knows that things like dead batteries, inconsistent sound quality, and echo can all be hard to deal with.
Many gaming systems such as PS4 and Xbox One show compatibility with headsets. This allows the user to communicate with other participants that play games from remote locations. One common issue most gamers experience these days is mild to moderate echo while using headsets. Usually, this is caused by a poor connection. However, if you face such an issue, don’t worry at all because it can be fixed quickly.
What causes headsets from echoing?
You could hear your own voice or sound through a headset for a wide range of reasons. The identification and solution of the issue is primarily a procedure of trial and error. Why does your headset echo when you talk? This kind of echo effect usually originates from the individual who is talking and not necessarily from the individual who hears the echo. If you hear an echo when somebody else talks, the issue concerns the headset connection of the individual who is talking and not your headset connection.
For example, when you play games on Xbox, you may hear noise or echo during the gameplay because the mic detects ambient noises including voice transmission coming from the earpiece. Another reason for the echo might be that your headset plug is not properly inserted into the gaming controller. In addition, the low battery levels in the unit could also be another possible cause of echo during the gameplay on the Xbox Wireless controller.
How to troubleshoot and fix echoing on a PC with Windows 10
A bad audio or sound configuration on your PC may leave you speculating if there is an echo in your headset. The audio setting of your PC can create a loop of feedbacks that repeats played sound through the recording devices of the system and plays back the sound a second time.
PCs with pass-through playback feature enabled can also experience echo if there is no mic connected to the PC. However, this occurs when the internal recording device is not playing back audio or it plays audio erroneously. In addition, playback echo can also be caused by bad wiring and sound processing effects.
Let us tell you the step-by-step process to fix the echo in Windows 10.
Step 1: Lower your headset volume to reduce the echo.
Step 2: if the audio device or microphone is separate (not part of the headset) and is near a wall or any other reflective surface, which does not absorb the audio or sound, move the mic and/or change its direction from the reflective surface in order to decrease the potential echoes.
Step 3: Click the Windows icon on the lower-left corner to open up the search window. Then type “sounds”

Click on “Change system sounds”
You should then see this window:
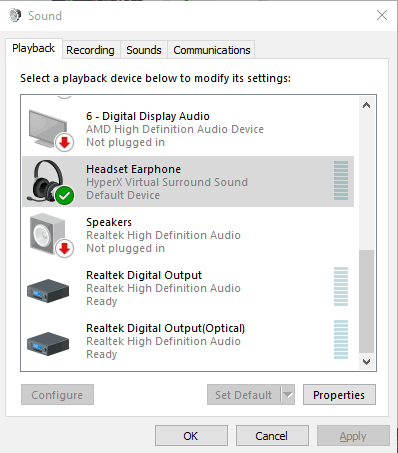
Step 4: Go to the “Recording” tab right-click on the Microphone and choose “Properties.”
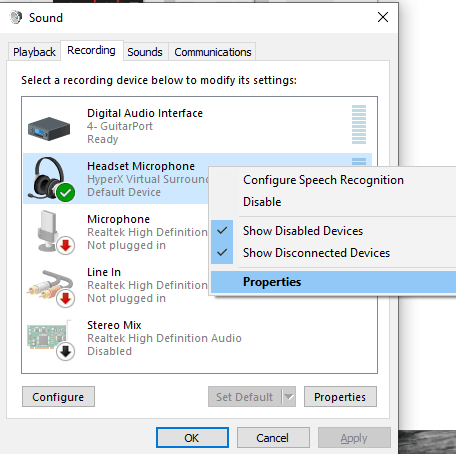
Step 5: Click on the “Listen Tab.” Then, make sure “Listen to this Device” is unchecked.
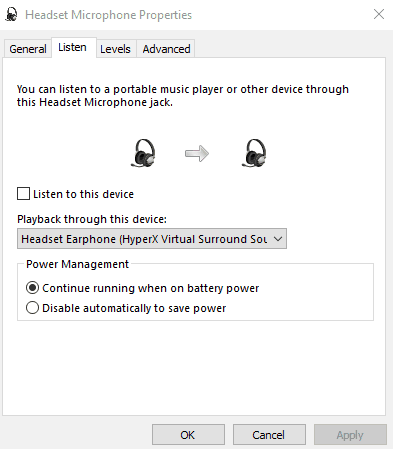
Step 6: Click on the “Levels” Tab. Make sure the “Headset Microphone” is not more than 10 dB. Close the current window!
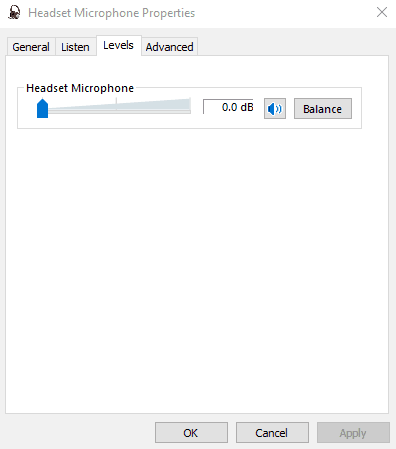
Step 7: You might have an “Enhancements” tab. Not everybody has it, but if you do, make sure you go in and check off all the enhancements.
If you had trouble following along, then check out this video:
How to troubleshoot and fix echoing on Xbox one
First of all, it is important to make sure that you use the boom microphone with the headset. When you use an internal microphone, it can cause significant echoing when the volume on your Xbox One is high.
If other players in your network are also complaining about echoing, about hearing their voices, or strange kind of squawk noises, then, you need to make adjustments in the “volume” of the headset – i.e. one notch from the maximum. If one notch does not work, you can try two notches.
In addition, if you are hearing everyone else in your network echo when in the party chat, it may be because your Xbox One is set to output party audio chat to both the headset and the speakers at the same time.
In order to fix the issue of echoing on your Xbox One, it is important that you change this setting. Follow the steps below to fix the problem of echo on your Xbox One headset.
Step 1: Press the Xbox button. This will lead you to the “Guide.”
Step 2: Once the guide is open, select “Settings.”
Step 3: The next step is to select “All Settings.”
Step 4: From here, choose “Display & Sound.”
Step 5: Select “Volume.”
Step 6: Select “Party Chat Output.”
Step 7: Select “Headset.”
When you follow the above-mentioned steps, you will no longer hear the echo. Thus, it is one of the easiest ways to fix the problem of echoing on your Xbox One headset.
If you still have issues, then check out this video:
How to troubleshoot and fix echoing on PS4
You may hear an echo or repetitive sound on your headset while playing on PS4. One of the main reasons for this echoing is that the “Microphone setting” is not set up appropriately. Moreover, it is extremely easy to fix the echoing problem on your headset. Follow the steps given below to fix the echoing issue on PS4.
Step 1: On the Quick Menu, select “Devices.”
Step 2: Click on “Audio Devices”
Step 3: Click on the “Adjust Microphone Level.”
Step 4: You will see the microphone level all the way up. Change it from “Too High” to “Good.
Note: “Speak into the microphone and adjust the level so that the input volume in the “Good” range. You can increase the level of the microphone if the input volume is too low. Also, decrease the level of the microphone if the input volume is too high.
Audio output setting
Another reason behind echoing on your PS4 console can be the incorrect audio output setting. Adjusting the headset sound can fix this problem. Here is how you can configure the sound setting on your PS4 Console.
Step 1: On the home screen, press the up button on the controllers to get to the function area.
Step 2: Select Settings.
Step 3: Select Sound and Screen.
Step 4: Select Audio Output Settings.
Step 5: Select Primary Output Port
Step 6: Select “DIGITAL OUT”
Step 7: Check all formats your headset may support and select OK.
Step 8: Select Audio Format to “Priority,” and then select Bitstream to “Dolby.”
Update the system software
Outdated PS4 system software can also cause echo issues on your headset. If this is the case, it is important that you update your PS4 software, which is likely to solve the problem. You can update the system software by following the steps.
Step 1: On the home screen, press the up button to get to the function area.
Step 2: Select Settings
Step 3: Select “System Software Update.” Follow the instructions on the screen in order to update the software for your PS4 system.
After you update the latest system software on your PS4 console system, there are 95% chances that the echo problem on your headset will be fixed. However, if the issue persists after you have updated the latest version of the software on your PS4 system, then you must follow the step mentioned below to try to fix the echo problem.
Default Factory Settings
Another method to fix echo issues on your PS4 headset is restoring your console to the default or factory setting. However, it is important that you do this in a safe mode. Here is how you can change the current settings to the factory reset.
Step 1: On the front panel of your console, turn the device off by pressing the “Power” button.
Step 2: After you turn off the PS4 console completely, the next step is to press and hold the power button.
Step 3: Release the button when you hear two or three beeps from your PS4 console.
Step 4: Connect your controller to the system with a USB cable.
Step 5: On your controller, press the “PS” button.
Step 6: Select “Restore to Default Settings.”
Step 7: Select “Yes” and wait for a while in order for the process to be completed.
Restart your device, open play your game, listen to the sound in your headset. If you don’t hear the echo, you are good to go.
Hopefully, this tutorial article will help in resolving your echo sound issues.