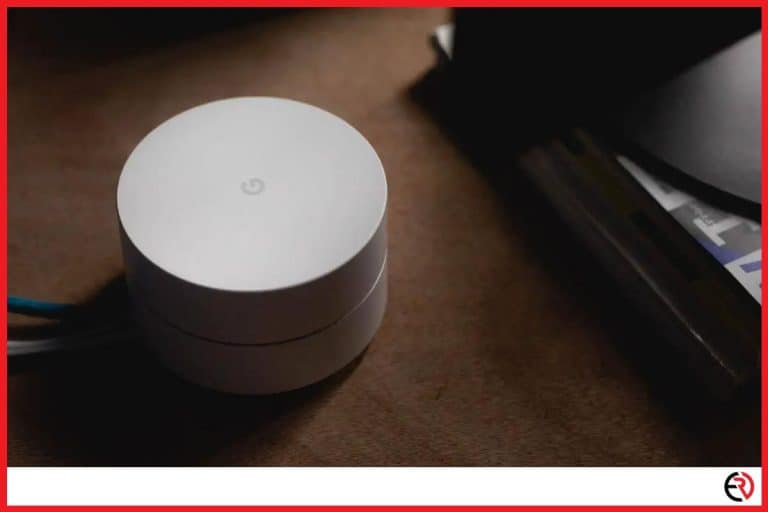Can You Use Apple TV With a Computer Monitor?
This post may contain affiliate links which means that, if you choose to make a purchase, I may earn a small commission at no extra cost to you.
The Apple TV is another fantastic device from Apple that helps to raise the walls of the Apple ecosystem even higher around you. It’s a nifty device that transforms my living room entertainment system and gives me easy access to all my streaming services. However, I know a few people who don’t just connect their Apple TV to a TV.
As long as you have a monitor that has at least one HDMI port, you can easily connect it to your Apple TV. Even if your monitor doesn’t have an HDMI port, you can use converters to connect it to your Apple TV.
However, before you hook up your Apple TV to your computer monitor, let’s check out why people may choose to do so.
Reasons for using Apple TV with a computer monitor
There are several reasons for using an Apple TV with a computer monitor:
1. If you work from home and have a large monitor at your desk, you may as well use the Apple TV while you aren’t working. Streaming experience with a remote is simply better than using a mouse and keyboard.
2. In a commercial setting, you can hook up an Apple TV to the waiting room monitor and provide a better customer experience for your clients.
Limitations of using Apple TV with a computer monitor
While you can easily connect your Apple TV to your computer monitor via an HDMI port, there are several limitations to this setup. Let’s check them out.
Port count
The first limitation is port count. TVs generally have multiple HDMI ports since you connect them to most other devices using this medium. However, a monitor has a different set of primary uses. Most modern monitors have just one HDMI port along with a DVI port or DisplayPort. I don’t know why manufacturers are still making monitors with DVI ports, but the Display Ports are the primary choice.
That’s because PC users like me prefer to connect their monitor to their Video card via a Display Port. That’s because they have a higher bandwidth than HDMI. For instance, DP 1.4 had higher bandwidth than HDMI 2.0, and the latest standard – DP 2.0 has three times the data bandwidth of HDMI 2.1.
So, if you’ve connected your monitor to your PC via a Display Port, you’ll have one free HDMI port for the Apple TV. However, if you’ve connected your PC to your monitor via an HDMI port, you don’t have a free HDMI port for the Apple TV.
The fix – This isn’t a major limitation since it can be solved using an HDMI to DisplayPort adapter. Even if you have an old monitor that has DVI ports, you can get adapters to fix the issue.
The Audio Issue
Apple has been purging ports for quite a few years on all their devices and the Apple TV hasn’t been spared. The latest Apple TV 4K only has a DC power port, HDMI port, and an Ethernet port. No digital audio ports, 3.5mm port, or RCA ports. This isn’t a major issue for most people since they use an Apple TV with their TV.
There are two ways most people get sound output from speakers while using Apple TV with their TV:
1. An HDMI cable is used to connect the Apple TV to an AV receiver. Then another HDMI cable is used to connect the TV with the AV receiver. This enables the sound from the HDMI cable to get transferred to the speakers connected to the receiver.
2. The Apple TV is connected to the TV via HDMI cable and external powered speakers are connected to the TV via RCA or optical cables. In this case, you need to set the audio output of your TV to those speakers.
However, when you connect your Apple TV to a computer monitor you don’t get this convenience. No one uses an AV receiver at their desk and monitor’s usually don’t have any audio output ports.
The fix – You can solve this issue with a splitter. This kind of splitter takes input from the HDMI port on the Apple TV and splits it into another HDMI connection along with separate audio connections. You can connect your monitor to the output HDMI port on the splitter and connect your speakers to the 3.5mm audio port or the digital audio port. You need to make sure that the splitter is powered so that you don’t suffer from quality issues.
Conclusion
Once you’ve connected your computer monitor to your Apple TV, you can easily switch from work mode to entertainment mode by switching the HDMI input from your monitor’s control panel. This kind of setup serves a very niche purpose and I hope this article was able to help you with that.